Introduction to Remove It-Remove Objects
Remove It-Remove Objects is an innovative AI-powered photo editing app designed to effortlessly eliminate unwanted elements from images. This user-friendly tool leverages advanced artificial intelligence to remove distractions such as people, logos, acne, tattoos, and even watermarks, allowing users to enhance their photos with professional-quality results.
The app features an intuitive interface where users can easily upload images, highlight areas for removal using a brush tool, and refine their selections for optimal outcomes. With capabilities like accurate object removal, watermark erasure, and facial blemish correction, Remove It empowers both casual photographers and seasoned content creators to achieve flawless images within seconds.
Additionally, the app offers features such as a magic eraser for seamless edits, a preview function to compare before and after results, and an option to clone objects for creative effects. Available for download on Google Play, Remove It-Remove Objects is ideal for anyone looking to improve their photography and remove unwanted elements quickly and efficiently.
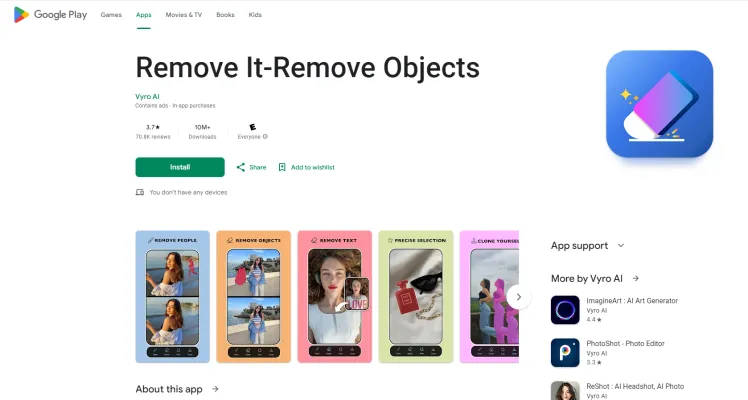
Use Cases of Remove It-Remove Objects
1. Removing Unwanted People
This app is particularly useful for eliminating photobombers or random people who may have entered the frame during a precious moment. Users can simply highlight the unwanted individuals, and the AI magic eraser will seamlessly remove them, making the photo look as if they were never there.
2. Erasing Watermarks and Logos
For individuals who want to share images without distracting watermarks or logos, Remove It allows users to easily select and erase these elements. This feature is especially beneficial for content creators and marketers who wish to present clean and professional visuals.
3. Touching Up Portraits
The app excels at enhancing personal photos by removing skin imperfections such as acne, blemishes, and even facial tattoos. Users can refine their portraits to showcase a clearer and more polished image, helping them feel confident when sharing on social media.
4. Cleaning Up Backgrounds
Photographers can utilize Remove It to enhance their images by removing distracting objects from the background, such as clutter or unwanted vehicles. This capability helps in achieving a cleaner and more focused composition in the final image.
5. Text and Caption Removal
Users often find themselves needing to eliminate unwanted text or captions from their photos. With Remove It, this process is simplified, allowing for a clean image ready for sharing or printing without any distracting elements.
6. Creative Cloning Effects
The app offers a fun feature where users can clone themselves or objects in images. This can be used for creative projects, allowing individuals to experiment with unique visual effects that stand out on social media platforms.
How to Access Remove It-Remove Objects
If you're looking to enhance your photos by removing unwanted elements, here's a simple step-by-step guide on how to access the "Remove It-Remove Objects" app:
Step 1: Open Google Play Store
- Explanation: On your Android device, locate the Google Play Store app, which is usually found on your home screen or in the app drawer. Tap to open it.
Step 2: Search for "Remove It-Remove Objects"
- Explanation: Once in the Play Store, use the search bar at the top of the screen. Type "Remove It-Remove Objects" and hit the search icon to find the app.
Step 3: Select the App
- Explanation: In the search results, look for the app titled "Remove It-Remove Objects" developed by Vyro AI. Tap on it to view the app's details.
Step 4: Install the App
- Explanation: On the app page, you will see an "Install" button. Tap it to download and install the app on your device. Wait for the installation to complete.
Step 5: Open the App
- Explanation: After installation, you can either tap "Open" directly from the Play Store or find the app icon on your home screen or app drawer. Tap the icon to launch the app.
Step 6: Start Editing Your Photos
- Explanation: Once the app is open, you can upload a photo from your gallery or take a new one. Follow the on-screen instructions to use the AI tools for removing unwanted objects.
By following these steps, you can easily access and start using the "Remove It-Remove Objects" app to achieve flawless images!
How to Use Remove It-Remove Objects
Step 1: Upload a Photo
Begin by opening the app and tapping on the option to upload a photo. You can choose an image from your gallery or take a new one using your camera. This sets the foundation for your editing process.
Step 2: Select the Object to Remove
Utilize the AI brush tool to highlight the unwanted object or area in the photo. You can adjust the brush size for more precise selection, ensuring that only the target is marked for removal.
Step 3: Refine Your Selection
If you accidentally highlight too much, use the eraser tool to deselect any areas you don't want to remove. This step helps in achieving a clean and flawless edit.
Step 4: Remove the Object
Once satisfied with your selection, click the "Remove" button. The app's AI will work to seamlessly erase the highlighted area, leaving your photo looking pristine.
Step 5: Preview and Save
After the removal process, preview the before and after images to ensure the desired results. If you're happy with the outcome, save the edited photo to your device or share it directly on social media.
With these simple steps, you can effectively enhance your images by removing unwanted elements using Remove It-Remove Objects.
How to Create an Account on Remove It-Remove Objects
Creating an account on the "Remove It-Remove Objects" app is a straightforward process. Follow these steps to get started:
Step 1: Download the App
- Action: Open the Google Play Store on your Android device.
- Explanation: Search for "Remove It-Remove Objects" and tap the install button to download the app.
Step 2: Open the App
- Action: Once the app is installed, tap on its icon to launch it.
- Explanation: The app will present you with its main interface, featuring various editing options.
Step 3: Access the Account Creation Section
- Action: Look for the "Sign In" or "Create Account" option on the home screen.
- Explanation: Selecting this option will direct you to the account setup page.
Step 4: Fill in Your Information
- Action: Enter your email address and create a password. You may also be prompted to provide additional information.
- Explanation: Make sure your password is strong and secure to protect your account.
Step 5: Agree to Terms and Conditions
- Action: Read through the terms and conditions, then check the box to agree.
- Explanation: Agreeing to the terms is necessary to proceed with the account creation.
Step 6: Verify Your Email
- Action: After submitting your information, check your email for a verification link from the app.
- Explanation: Click on the verification link to confirm your email address and activate your account.
Step 7: Log In to Your Account
- Action: Return to the app and log in using your email and password.
- Explanation: Once logged in, you can start using the app's features to edit your photos.
By following these steps, you will successfully create an account on the "Remove It-Remove Objects" app and be ready to enhance your images with ease!
Tips for Using Remove It-Remove Objects Efficiently
Remove It-Remove Objects is a powerful AI-driven photo editing tool that allows users to erase unwanted elements from their images easily. Here are some tips to help you maximize its capabilities:
- Start with High-Quality Images: The better the resolution of your photo, the cleaner the removal process will be. Crisp images make it easier for the AI to identify and remove objects without leaving noticeable artifacts.
- Zoom In for Precision: Use the zoom feature to closely outline the objects you wish to remove. This precision ensures that you only select the unwanted elements, minimizing the risk of affecting the surrounding areas.
- Refine Your Selections: Take advantage of the eraser tool to adjust any over-marked areas. This helps in achieving a seamless blend with the background.
- Preview Before Finalizing: Always preview your edits before saving. This allows you to check the effectiveness of the removal and make any necessary adjustments.
- Experiment with Background Replacement: If you're not satisfied with the edited image, consider replacing the background entirely to enhance the overall look.
By following these tips, users can achieve professional-looking edits with ease, making the most out of Remove It-Remove Objects.




