Magic Eraser - Remove Objects 簡介
Magic Eraser - Remove Objects 是一款創新的 AI 支援照片編輯應用程式,可讓用戶無縫移除照片中的不想要的物件、人物或文字。該應用程式設計注重易用性,具有直覺性的介面,用戶可以輕鬆使用畫筆工具選取要刪除的區域,確保精確編輯而無需高級技能。
這個強大的工具利用先進的人工智能算法智能地檢測並移除照片中的干擾物,提供乾淨且精美的最終結果。除了物件移除外,Magic Eraser 還提供背景移除功能,使其適合各種應用,如產品攝影和個人肖像。
該應用程式可在 Android 和 iOS 上使用,免費提供,但包括應用內購買以獲得更多功能。憑藉其用戶友好的設計和有效的功能,Magic Eraser 迅速成為攝影愛好者和休閒用戶的首選,使他們能夠輕鬆增強照片。
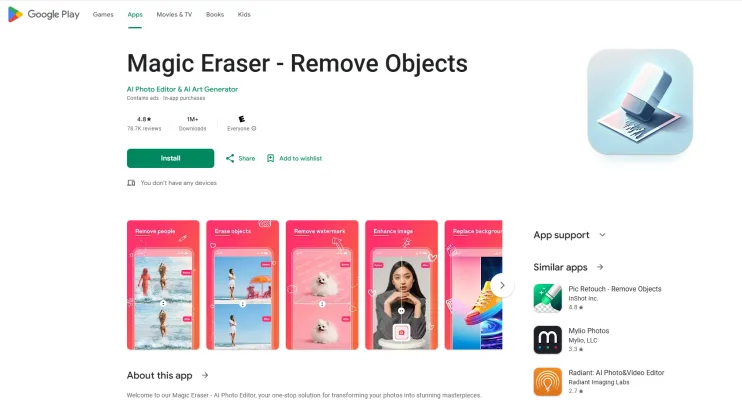
Magic Eraser - Remove Objects 的使用場景
1. 移除不想要的路人
Magic Eraser 最常見的用途之一是從照片中消除意外闖入者,如朋友或陌生人不小心走進畫面。只需選取路人周圍的區域,用戶就可以使其無縫消失,使照片更乾淨、更聚焦。
2. 背景清理
該應用程式擅長移除會分散注意力的背景,這些背景可能會從照片的主要主題中分散注意力。無論是繁忙的街景還是風景中的不想要的物件,用戶都可以使用背景移除功能來隔離主題,增強照片的整體構圖和專業性。
3. 水印和標誌移除
對於希望為演示或營銷創建精美的照片的個人和企業,Magic Eraser 可以有效移除照片中的水印和標誌。這對於重新使用無品牌標誌的庫存照片或舊內容特別有用,使用戶能夠實現乾淨、專業的外觀。
4. 皮膚瑕疵和不完美修復
應用程式的強大修圖工具可讓用戶消除肖像中的皮膚瑕疵、粉刺或其他不完美。此功能適合增強自拍或專業頭像,為用戶提供無瑕的外觀,提升共享照片的自信。
5. 創意圖像擴展
借助 AI 圖像生成功能,用戶不僅可以刪除不想要的元素,還可以通過填充 AI 生成的內容來擴展圖像。這對於創建獨特的構圖或在設計中需要更多空間時特別有用。
6. 文字和表情符號移除
照片中往往包括會分散注意力的文字疊加或表情符號,這些會影響圖像的美觀。Magic Eraser 可讓用戶輕鬆移除這些元素,創造一個乾淨的視覺效果,吸引觀者的注意。
這些多樣化的應用使 Magic Eraser 成為任何希望增強照片內容的人的多功能工具,無論是個人使用還是專業項目。
如何訪問 Magic Eraser - Remove Objects
訪問 "Magic Eraser - Remove Objects" 應用程式非常簡單。請按照以下逐步指示:
步驟 1:下載應用程式
- 說明: 在您的 Android 設備上打開 Google Play 商店。在搜索欄中輸入 "Magic Eraser - Remove Objects",並從搜索結果中選取應用程式。點擊 "安裝" 按鈕以將應用程式下載到您的設備。
步驟 2:打開應用程式
- 說明: 安裝應用程式後,在應用程式抽屜或主屏幕上找到 Magic Eraser 圖標。點擊它以啟動應用程式。
步驟 3:選擇照片
- 說明: 啟動應用程式後,您會看到選擇拍攝新照片或從相冊中選擇現有照片的選項。點擊您要編輯的照片。
步驟 4:使用橡皮擦工具
- 說明: 選擇照片後,您可以開始編輯。使用橡皮擦工具標記照片中的不想要的物件。應用程式將自動處理並移除選定區域,將其與背景融合。
步驟 5:保存或分享編輯後的照片
- 說明: 當您對編輯滿意時,點擊 "保存" 按鈕將圖片存儲到您的設備。您也可以通過選擇分享選項直接將其分享到社交媒體平台。
遵循這些步驟,您可以輕鬆訪問並利用 Magic Eraser 應用程式的強大功能來增強您的照片。
如何使用 Magic Eraser - Remove Objects
Magic Eraser 應用程式是一款強大的 AI 照片編輯工具,可讓用戶輕鬆移除不想要的物件並增強照片。請遵循以下簡單步驟以充分利用其功能:
步驟 1:下載和安裝
- 動作: 在 Google Play 商店中搜索 "Magic Eraser - Remove Objects" 並點擊 "安裝"。
- 說明: 確保您已在 Android 設備上安裝了應用程式以訪問其功能。
步驟 2:打開應用程式並選擇照片
- 動作: 啟動應用程式並點擊您要編輯的照片。
- 說明: 從您的相冊中選擇包含您希望移除的元素(如干擾物或瑕疵)的照片。
步驟 3:使用橡皮擦工具
- 動作: 從菜單中選擇 "橡皮擦工具"。
- 說明: 這工具允許您手動刷過照片中的任何不想要的物件,如路人或文字。
步驟 4:自動物件移除
- 動作: 點擊 "Magic Eraser" 功能,讓 AI 自動檢測並移除不想要的項目。
- 說明: 這功能智能識別可移除的物件,提供快速且無縫的編輯體驗。
步驟 5:精細調整和保存
- 動作: 使用手動工具調整任何剩餘的瑕疵,然後點擊 "保存"。
- 說明: 當您對編輯滿意時,保存您的作品將創建照片的新版本,同時保留原始照片。
遵循這些步驟,您可以輕鬆增強您的照片,移除干擾並創造精美的最終產品!
如何在 Magic Eraser - Remove Objects 上創建賬戶
在 Magic Eraser 應用程式上創建賬戶可以讓您保存編輯的照片、訪問高級功能並接收個性化更新。請遵循以下簡單步驟來創建您的賬戶:
步驟 1:下載應用程式
- 說明: 首先,在您的 Android 設備上訪問 Google Play 商店。搜索 "Magic Eraser - Remove Objects" 並點擊 "安裝" 以下載應用程式。
步驟 2:打開應用程式
- 說明: 安裝應用程式後,在您的設備上找到它並點擊打開。您會看到應用程式的歡迎屏幕。
步驟 3:註冊
- 說明: 在歡迎屏幕上查找 "註冊" 選項。點擊它以開始註冊過程。您也可以選擇使用您的 Google 帳戶快速設置。
步驟 4:填寫詳細信息
- 說明: 填寫所需的詳細信息,如電子郵件地址和密碼。確保您的密碼足夠強大以保護您的賬戶。
步驟 5:接受條款和條件
- 說明: 閱讀應用程式的條款和條件及隱私政策。如果您同意,請勾選方框以接受它們,然後通過點擊 "創建賬戶" 或 "註冊" 來繼續。
步驟 6:驗證您的電子郵件
- 說明: 檢查您的電子郵件收件箱,查找來自 Magic Eraser 的驗證消息。點擊電子郵件中提供的鏈接以驗證您的賬戶。
步驟 7:登錄
- 說明: 驗證後,返回應用程式並使用您的新憑據登錄。現在您可以開始編輯您的照片了!
遵循這些步驟,您將成功在 Magic Eraser 上創建賬戶,打開照片編輯的無限可能!
使用 Magic Eraser - Remove Objects 的提示
- 選擇合適的照片:選擇背景清晰的照片以獲得更好的效果。Magic Eraser 在物件可以容易地區分於其周圍環境時表現最佳。
- 利用 AI 物件檢測:允許應用程式的 AI 自動檢測要移除的物件。此功能可以節省時間並提高準確性,特別是對於複雜的圖像。
- 調整畫筆大小:在詳細區域使用較小的畫筆,在較大的物件上使用較大的畫筆。這有助於更精確地移除物件而不影響周圍元素。
- 嘗試使用偽裝工具:如果移除後留下明顯的痕跡,嘗試使用偽裝工具將區域與背景融合,使編輯更不顯眼。
- 保存原始照片的副本:始終使用 "保存副本" 選項以保留原始照片。這樣,如果您對編輯不滿意,可以恢復到原始照片。
- 在最終化前檢查:在保存前花點時間放大檢查您的編輯。這有助於發現可能需要進一步調整的任何瑕疵。
遵循這些提示,您可以使用 Magic Eraser 應用程式增強您的照片編輯體驗,確保您的照片看起來精緻且專業!




