Magic Eraser - Remove Objects の紹介
Magic Eraser - Remove Objectsは、画像から不要なオブジェクト、人物、テキストをシームレスに削除できる革新的なAI搭載の写真編集アプリです。アクセシビリティを重視して設計されており、高度なスキルを必要とせず、ブラシツールで消去する領域を簡単に選択できる直感的なインターフェースを備えています。
この強力なツールは、高度な人工知能アルゴリズムを活用して写真から気になる要素をインテリジェントに検出・削除し、クリーンで洗練された最終結果を提供します。オブジェクトの削除に加えて、背景の削除機能も備えており、商品写真や個人のポートレートなど、さまざまな用途に最適です。
AndroidとiOSの両方で利用可能で、基本機能は無料で使用できますが、追加機能については課金制となっています。使いやすいデザインと効果的な機能性により、Magic Eraserは写真愛好家やカジュアルユーザーの間で急速に人気を集め、簡単に画像を強化できるツールとなっています。
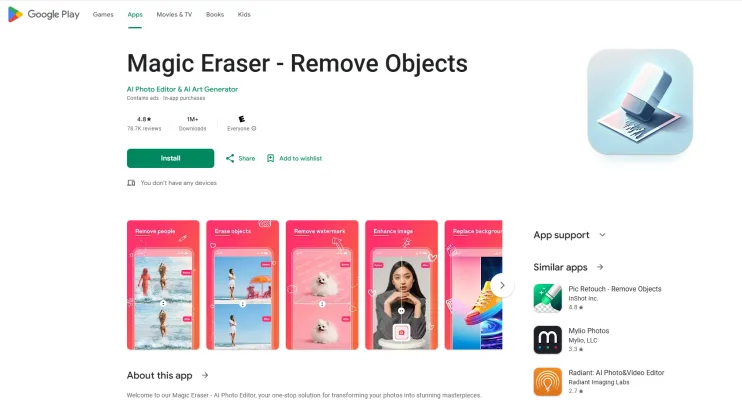
Magic Eraser - Remove Objectsの使用例
1. 不要な写真撮影者の削除
Magic Eraserの最も一般的な使用法の1つは、フレームに偶然写り込んでしまった友人や見知らぬ人などの予期せぬ侵入者を削除することです。写真撮影者の周りの領域を選択するだけで、シームレスに消去でき、よりクリーンで焦点の合った画像を作成できます。
2. 背景のクリーンアップ
このアプリは、写真の主要な被写体を邪魔する気になる背景の削除に優れています。にぎやかな通りの風景や風景写真の中の不要なオブジェクトなど、背景削除機能を使用して被写体を分離し、画像全体の構図とプロフェッショナル性を高めることができます。
3. ウォーターマークとロゴの削除
プレゼンテーションやマーケティング用の洗練された画像を作成したい個人や企業向けに、Magic Eraserは写真からウォーターマークやロゴを効果的に削除できます。これは特に、ストック画像や古いコンテンツをブランディングなしで再利用する際に便利で、クリーンでプロフェッショナルな外観を実現できます。
4. 傷や欠点の修正
アプリの強力なレタッチツールを使用して、ポートレートから肌の傷、にきび、その他の欠点を除去できます。この機能は自撮りやプロフェッショナルなヘッドショットの強化に最適で、共有する画像に完璧な仕上がりを提供します。
5. クリエイティブな画像拡張
AI画像生成機能により、ユーザーは不要な要素を消去するだけでなく、AIが生成したコンテンツでギャップを埋めて画像を拡張することもできます。これは、ユニークな構図を作成する場合や、デザイン目的で被写体の周りにより多くのスペースが必要な場合に特に便利です。
6. テキストと絵文字の削除
写真には、画像の美しさを損なう気になるテキストオーバーレイや絵文字が含まれていることがよくあります。Magic Eraserを使用すると、これらの要素を簡単に削除でき、視聴者の注目を集めるクリーンなビジュアルを作成できます。
これらの多様な用途により、Magic Eraserは個人使用でもプロフェッショナルなプロジェクトでも、写真コンテンツを強化したい人々にとって汎用性の高いツールとなっています。
Magic Eraser - Remove Objectsへのアクセス方法
"Magic Eraser - Remove Objects"アプリへのアクセスは簡単です。以下の手順に従ってください:
ステップ1:アプリのダウンロード
- 説明:AndroidデバイスでGoogle Play Storeを開きます。検索バーに「Magic Eraser - Remove Objects」と入力し、検索結果からアプリを選択します。「インストール」ボタンをタップしてデバイスにアプリをダウンロードします。
ステップ2:アプリを開く
- 説明:アプリがインストールされたら、アプリドロワーまたはホーム画面でMagic Eraserのアイコンを見つけます。タップしてアプリを起動します。
ステップ3:写真を選択
- 説明:アプリを開くと、新しい写真を撮影するか、ギャラリーから既存の写真を選択するオプションが表示されます。編集したい写真をタップして選択します。
ステップ4:消しゴムツールを使用
- 説明:写真を選択した後、編集を開始できます。消しゴムツールを使用して、画像内の不要なオブジェクトをハイライトします。アプリは自動的に選択した領域を処理し、背景とブレンドして削除します。
ステップ5:編集した写真を保存または共有
- 説明:編集に満足したら、「保存」ボタンをタップして画像をデバイスに保存します。共有オプションを選択してソーシャルメディアプラットフォームに直接共有することもできます。
これらの手順に従うことで、Magic Eraserアプリの強力な機能に簡単にアクセスして写真を強化できます。
Magic Eraser - Remove Objectsの使用方法
Magic Eraserアプリは、不要なオブジェクトを簡単に削除し、写真を強化できる強力なAI写真編集ツールです。その機能を最大限に活用するには、以下の簡単な手順に従ってください:
ステップ1:ダウンロードとインストール
- 操作:Google Play Storeで「Magic Eraser - Remove Objects」を検索し、「インストール」をタップします。
- 説明:機能にアクセスするために、Androidデバイスにアプリがインストールされていることを確認します。
ステップ2:アプリを開いて写真を選択
- 操作:アプリを起動し、編集したい写真をタップします。
- 説明:気になる要素や傷などを削除したい画像をギャラリーから選択します。
ステップ3:消しゴムツールを使用
- 操作:メニューから「消しゴムツール」を選択します。
- 説明:このツールを使用して、写真撮影者やテキストなど、不要なオブジェクトを手動でブラシで消去できます。
ステップ4:自動オブジェクト削除
- 操作:「Magic Eraser」機能をタップして、AIに不要なアイテムを自動的に検出・削除させます。
- 説明:この機能は、消去可能なオブジェクトをインテリジェントに識別し、迅速でシームレスな編集体験を提供します。
ステップ5:調整して保存
- 操作:手動ツールを使用して残りの不完全な部分を調整し、「保存」をタップします。
- 説明:編集に満足したら、元の写真を保持しながら、新しいバージョンの写真を作成して保存します。
これらの手順に従うことで、気になる要素を削除し、洗練された最終製品を作成して、簡単に画像を強化できます!
Magic Eraser - Remove Objectsでのアカウント作成方法
Magic Eraserアプリでアカウントを作成すると、編集した写真の保存、プレミアム機能へのアクセス、パーソナライズされた更新情報の受信が可能になります。以下の簡単な手順に従ってアカウントを作成してください:
ステップ1:アプリのダウンロード
- 説明:まず、AndroidデバイスでGoogle Play Storeにアクセスします。「Magic Eraser - Remove Objects」を検索し、「インストール」をタップしてアプリをダウンロードします。
ステップ2:アプリを開く
- 説明:アプリがインストールされたら、デバイスで見つけてタップして開きます。アプリのウェルカム画面が表示されます。
ステップ3:サインアップ
- 説明:ウェルカム画面で「サインアップ」オプションを探します。タップして登録プロセスを開始します。より迅速なセットアップのために、Googleアカウントでサインインするオプションもあります。
ステップ4:詳細情報の入力
- 説明:メールアドレスとパスワードなど、必要な情報を入力します。アカウントを安全に保つため、強力なパスワードを設定してください。
ステップ5:利用規約に同意
- 説明:アプリの利用規約とプライバシーポリシーを確認します。同意する場合はチェックボックスにチェックを入れ、「アカウント作成」または「サインアップ」をタップして進みます。
ステップ6:メールの確認
- 説明:Magic Eraserからの確認メールを受信トレイで確認します。メールに記載されているリンクをクリックしてアカウントを確認します。
ステップ7:ログイン
- 説明:確認後、アプリに戻り、新しい認証情報でログインします。これで写真の編集を開始する準備が整いました!
これらの手順に従うことで、Magic Eraserでアカウントを正常に作成し、写真編集の可能性の世界を開くことができます!
Magic Eraser - Remove Objectsを使用するためのヒント
- 適切な写真を選択:より良い結果を得るために、背景がクリアな画像を選択してください。Magic Eraserは、オブジェクトが周囲から容易に区別できる場合に最も効果を発揮します。
- AIオブジェクト検出の活用:アプリのAIに削除するオブジェクトを自動的に検出させます。この機能は、特に複雑な画像の場合、時間を節約し、精度を向上させることができます。
- ブラシサイズの調整:詳細な領域には小さいブラシサイズを、大きなオブジェクトには大きいブラシサイズを使用します。これにより、周囲の要素に影響を与えることなく、より正確な削除が可能になります。
- カモフラージュの実験:削除後に目立つ跡が残る場合は、カモフラージュツールを試して領域を背景とブレンドし、編集を目立たなくします。
- オリジナルのコピーを保存:常に「コピーを保存」オプションを使用して、オリジナルの写真を保持します。これにより、編集に満足できない場合にオリジナルに戻ることができます。
- 最終確認:保存する前に、ズームインして編集を確認する時間を取ります。これにより、さらなる調整が必要な不完全な部分を見つけることができます。
これらのヒントに従うことで、Magic Eraserアプリでの写真編集体験を向上させ、洗練されたプロフェッショナルな画像を確実に作成できます!




