Introducción a Magic Eraser - Remove Objects
Magic Eraser - Remove Objects es una innovadora aplicación de edición de fotos impulsada por IA que permite a los usuarios eliminar sin problemas objetos, personas o texto no deseados de sus imágenes. Diseñada para la accesibilidad, la aplicación cuenta con una interfaz intuitiva donde los usuarios pueden seleccionar fácilmente áreas para borrar con una herramienta de pincel, asegurando una edición precisa sin requerir habilidades avanzadas.
Esta poderosa herramienta aprovecha algoritmos avanzados de inteligencia artificial para detectar y eliminar de manera inteligente las distracciones de las fotos, proporcionando un resultado final limpio y pulido. Además de la eliminación de objetos, Magic Eraser también ofrece capacidades de eliminación de fondos, haciéndola ideal para varias aplicaciones, como fotografía de productos y retratos personales.
Disponible tanto en Android como en iOS, la aplicación es gratuita, aunque incluye compras dentro de la aplicación para funciones adicionales. Con su diseño fácil de usar y funcionalidad efectiva, Magic Eraser se ha convertido rápidamente en una favorita entre los entusiastas de la fotografía y usuarios ocasionales, permitiéndoles mejorar sus imágenes sin esfuerzo.
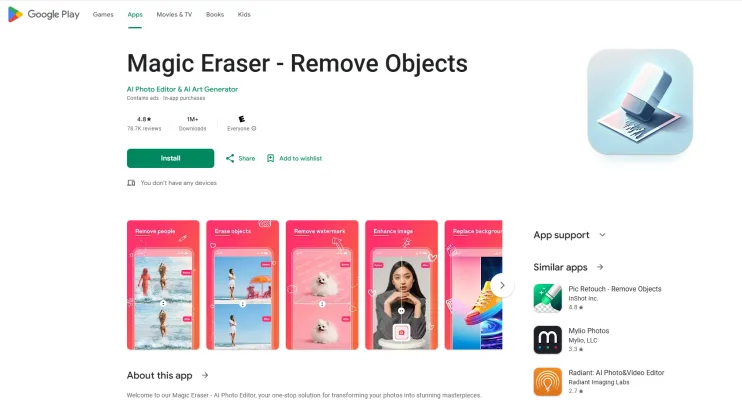
Casos de Uso de Magic Eraser - Remove Objects
1. Eliminación de Fotobombas No Deseadas
Uno de los usos más comunes de Magic Eraser es eliminar intrusos inesperados de las fotos, como amigos o extraños que accidentalmente entraron en el encuadre. Simplemente seleccionando el área alrededor del intruso, los usuarios pueden hacerlos desaparecer sin problemas, permitiendo una imagen más limpia y enfocada.
2. Limpieza de Fondo
La aplicación sobresale en la eliminación de fondos distractores que pueden restar importancia al sujeto principal de una foto. Ya sea una escena callejera ocupada o un objeto no deseado en un paisaje, los usuarios pueden usar la función de eliminación de fondo para aislar el sujeto, mejorando la composición general y el profesionalismo de la imagen.
3. Eliminación de Marcas de Agua y Logotipos
Para individuos y empresas que buscan crear imágenes pulidas para presentaciones o marketing, Magic Eraser puede eliminar efectivamente marcas de agua y logotipos de las fotos. Esto es particularmente útil para reutilizar imágenes de stock o contenido antiguo sin la marca, permitiendo a los usuarios lograr un aspecto limpio y profesional.
4. Corrección de Imperfecciones y Manchas
Las poderosas herramientas de retoque de la aplicación permiten a los usuarios eliminar manchas en la piel, acné u otras imperfecciones de los retratos. Esta función es ideal para mejorar selfies o fotos profesionales de rostro, proporcionando a los usuarios un acabado impecable que puede aumentar la confianza en las imágenes compartidas.
5. Expansión Creativa de Imágenes
Con la función de generación de imágenes por IA, los usuarios no solo pueden borrar elementos no deseados sino también expandir sus imágenes llenando los espacios con contenido generado por IA. Esto es particularmente útil para crear composiciones únicas o cuando se necesita más espacio alrededor de un sujeto para fines de diseño.
6. Eliminación de Texto y Emojis
A menudo, las fotos pueden incluir superposiciones de texto o emojis que distraen de la estética de la imagen. Magic Eraser permite a los usuarios eliminar estos elementos sin esfuerzo, creando un visual limpio que captura la atención del espectador.
Estas diversas aplicaciones hacen de Magic Eraser una herramienta versátil para cualquiera que busque mejorar su contenido fotográfico, ya sea para uso personal o proyectos profesionales.
Cómo Acceder a Magic Eraser - Remove Objects
Acceder a la aplicación "Magic Eraser - Remove Objects" es simple. Sigue estas instrucciones paso a paso:
Paso 1: Descargar la Aplicación
- Explicación: Abre Google Play Store en tu dispositivo Android. En la barra de búsqueda, escribe "Magic Eraser - Remove Objects" y selecciona la aplicación de los resultados de búsqueda. Toca el botón "Instalar" para descargar la aplicación en tu dispositivo.
Paso 2: Abrir la Aplicación
- Explicación: Una vez instalada la aplicación, encuentra el ícono de Magic Eraser en tu cajón de aplicaciones o en tu pantalla de inicio. Tócalo para iniciar la aplicación.
Paso 3: Seleccionar una Foto
- Explicación: Al abrir la aplicación, verás opciones para tomar una nueva foto o seleccionar una existente de tu galería. Elige la foto que deseas editar tocándola.
Paso 4: Usar la Herramienta de Borrado
- Explicación: Después de seleccionar tu foto, puedes comenzar a editar. Usa la herramienta de borrado para resaltar objetos no deseados en tu imagen. La aplicación procesará y eliminará automáticamente las áreas seleccionadas, mezclándolas con el fondo.
Paso 5: Guardar o Compartir tu Foto Editada
- Explicación: Una vez que estés satisfecho con tus ediciones, toca el botón "Guardar" para almacenar la imagen en tu dispositivo. También puedes compartirla directamente en plataformas de redes sociales seleccionando la opción de compartir.
Siguiendo estos pasos, puedes acceder y utilizar fácilmente las potentes funciones de la aplicación Magic Eraser para mejorar tus fotos.
Cómo Usar Magic Eraser - Remove Objects
La aplicación Magic Eraser es una poderosa herramienta de edición de fotos con IA que permite a los usuarios eliminar sin esfuerzo objetos no deseados y mejorar sus fotos. Sigue estos simples pasos para aprovechar al máximo sus funciones:
Paso 1: Descargar e Instalar
- Acción: Busca "Magic Eraser - Remove Objects" en Google Play Store y toca "Instalar."
- Explicación: Asegúrate de tener la aplicación instalada en tu dispositivo Android para acceder a sus funcionalidades.
Paso 2: Abrir la Aplicación y Seleccionar una Foto
- Acción: Inicia la aplicación y toca la foto que deseas editar.
- Explicación: Elige una imagen de tu galería que contenga elementos que te gustaría eliminar, como distracciones o imperfecciones.
Paso 3: Usar la Herramienta de Borrado
- Acción: Selecciona la "Herramienta de Borrado" del menú.
- Explicación: Esta herramienta te permite pintar manualmente sobre cualquier objeto no deseado en tu foto, como fotobombas o texto.
Paso 4: Eliminación Automática de Objetos
- Acción: Toca la función "Magic Eraser" para dejar que la IA detecte y elimine automáticamente elementos no deseados.
- Explicación: Esta función identifica de manera inteligente objetos que pueden ser borrados, proporcionando una experiencia de edición rápida y sin problemas.
Paso 5: Refinar y Guardar
- Acción: Ajusta cualquier imperfección restante usando las herramientas manuales, luego toca "Guardar."
- Explicación: Una vez que estés satisfecho con las ediciones, guardar tu trabajo crea una nueva versión de la foto mientras preserva la original.
¡Con estos pasos, puedes mejorar fácilmente tus imágenes eliminando distracciones y creando un producto final pulido!
Cómo Crear una Cuenta en Magic Eraser - Remove Objects
Crear una cuenta en la aplicación Magic Eraser te permite guardar tus fotos editadas, acceder a funciones premium y recibir actualizaciones personalizadas. Sigue estos simples pasos para crear tu cuenta:
Paso 1: Descargar la Aplicación
- Explicación: Primero, visita Google Play Store en tu dispositivo Android. Busca "Magic Eraser - Remove Objects" y toca "Instalar" para descargar la aplicación.
Paso 2: Abrir la Aplicación
- Explicación: Una vez instalada la aplicación, localízala en tu dispositivo y toca para abrirla. Serás recibido con la pantalla de bienvenida de la aplicación.
Paso 3: Registrarse
- Explicación: Busca la opción "Registrarse" en la pantalla de bienvenida. Toca en ella para comenzar el proceso de registro. También puedes tener la opción de iniciar sesión con tu cuenta de Google para una configuración más rápida.
Paso 4: Ingresar tus Datos
- Explicación: Completa la información requerida, como tu dirección de correo electrónico y contraseña. Asegúrate de que tu contraseña sea segura para mantener tu cuenta protegida.
Paso 5: Aceptar Términos y Condiciones
- Explicación: Lee los términos y condiciones y la política de privacidad de la aplicación. Si estás de acuerdo, marca la casilla para aceptarlos, luego procede tocando "Crear Cuenta" o "Registrarse."
Paso 6: Verificar tu Correo Electrónico
- Explicación: Revisa tu bandeja de entrada de correo electrónico para encontrar un mensaje de verificación de Magic Eraser. Haz clic en el enlace proporcionado en el correo para verificar tu cuenta.
Paso 7: Iniciar Sesión
- Explicación: Después de la verificación, regresa a la aplicación e inicia sesión usando tus nuevas credenciales. ¡Ahora estás listo para comenzar a editar tus fotos!
¡Siguiendo estos pasos, crearás exitosamente una cuenta en Magic Eraser, desbloqueando un mundo de posibilidades de edición de fotos!
Consejos para Usar Magic Eraser - Remove Objects
- Selecciona la Foto Adecuada: Elige imágenes con fondos claros para mejores resultados. Magic Eraser funciona mejor cuando los objetos se pueden distinguir fácilmente de sus alrededores.
- Utiliza la Detección de Objetos por IA: Permite que la IA de la aplicación detecte automáticamente objetos para eliminar. Esta función puede ahorrar tiempo y mejorar la precisión, especialmente en imágenes complejas.
- Ajusta el Tamaño del Pincel: Usa un tamaño de pincel más pequeño para áreas detalladas y uno más grande para objetos más grandes. Esto ayuda a lograr una eliminación más precisa sin afectar los elementos circundantes.
- Experimenta con el Camuflaje: Si la eliminación deja una marca notable, prueba la herramienta de camuflaje para mezclar el área con el fondo, haciendo las ediciones menos obvias.
- Guarda una Copia del Original: Siempre usa la opción "Guardar Copia" para mantener tu foto original intacta. De esta manera, puedes volver al original si no estás satisfecho con las ediciones.
- Revisa Antes de Finalizar: Tómate un momento para hacer zoom y verificar tus ediciones antes de guardar. Esto ayuda a detectar cualquier imperfección que pueda necesitar ajustes adicionales.
¡Siguiendo estos consejos, puedes mejorar tu experiencia de edición de fotos con la aplicación Magic Eraser, asegurando que tus imágenes se vean pulidas y profesionales!




