Introdução ao Magic Eraser - Remove Objects
Magic Eraser - Remove Objects é um aplicativo inovador de edição de fotos com IA que permite aos usuários remover facilmente objetos, pessoas ou textos indesejados de suas imagens. Projetado para acessibilidade, o aplicativo possui uma interface intuitiva onde os usuários podem facilmente selecionar áreas para apagar com uma ferramenta de pincel, garantindo uma edição precisa sem exigir habilidades avançadas.
Esta poderosa ferramenta utiliza algoritmos avançados de inteligência artificial para detectar e remover inteligentemente distrações das fotos, proporcionando um resultado final limpo e polido. Além da remoção de objetos, o Magic Eraser também oferece recursos de remoção de fundo, tornando-o ideal para várias aplicações, como fotografia de produtos e retratos pessoais.
Disponível tanto para Android quanto para iOS, o aplicativo é gratuito para usar, embora inclua compras dentro do aplicativo para recursos adicionais. Com seu design amigável e funcionalidade eficaz, o Magic Eraser rapidamente se tornou um favorito entre entusiastas da fotografia e usuários casuais, permitindo que eles aprimorem suas imagens sem esforço.
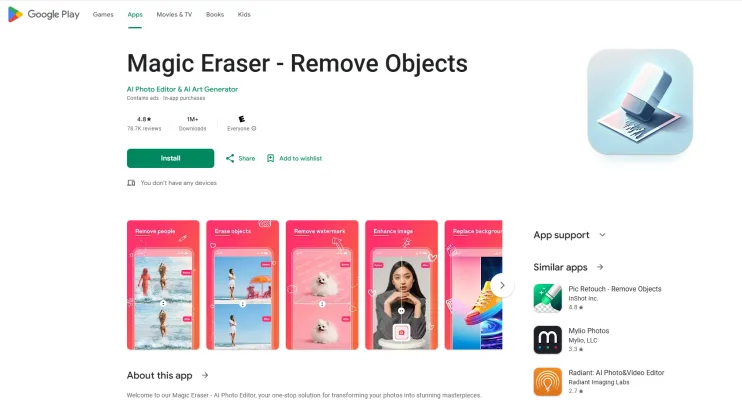
Casos de Uso do Magic Eraser - Remove Objects
1. Removendo Invasores Indesejados
Um dos usos mais comuns do Magic Eraser é eliminar intrusos inesperados das fotos, como amigos ou estranhos que acidentalmente entraram no enquadramento. Simplesmente selecionando a área ao redor do invasor, os usuários podem fazê-los desaparecer perfeitamente, permitindo uma imagem mais limpa e focada.
2. Limpeza de Fundo
O aplicativo se destaca na remoção de fundos distrativos que podem desviar a atenção do assunto principal de uma foto. Seja uma cena movimentada de rua ou um objeto indesejado em uma paisagem, os usuários podem usar o recurso de remoção de fundo para isolar o assunto, melhorando a composição geral e o profissionalismo da imagem.
3. Remoção de Marca D'água e Logo
Para indivíduos e empresas que buscam criar imagens polidas para apresentações ou marketing, o Magic Eraser pode remover efetivamente marcas d'água e logos das fotos. Isso é particularmente útil para reutilizar imagens de banco de imagens ou conteúdo antigo sem a marca, permitindo que os usuários obtenham um visual limpo e profissional.
4. Correção de Manchas e Imperfeições
As poderosas ferramentas de retoque do aplicativo permitem que os usuários eliminem manchas na pele, acne ou outras imperfeições de retratos. Este recurso é ideal para aprimorar selfies ou fotos profissionais, proporcionando aos usuários um acabamento impecável que pode aumentar a confiança nas imagens compartilhadas.
5. Expansão Criativa de Imagem
Com o recurso de geração de imagem por IA, os usuários podem não apenas apagar elementos indesejados, mas também expandir suas imagens preenchendo os espaços com conteúdo gerado por IA. Isso é particularmente útil para criar composições únicas ou quando é necessário mais espaço ao redor de um assunto para fins de design.
6. Remoção de Texto e Emoji
Frequentemente, as fotos podem incluir sobreposições de texto ou emojis que prejudicam a estética da imagem. O Magic Eraser permite que os usuários removam esses elementos sem esforço, criando um visual limpo que captura a atenção do espectador.
Essas diversas aplicações tornam o Magic Eraser uma ferramenta versátil para qualquer pessoa que deseje aprimorar seu conteúdo fotográfico, seja para uso pessoal ou projetos profissionais.
Como Acessar o Magic Eraser - Remove Objects
Acessar o aplicativo "Magic Eraser - Remove Objects" é simples. Siga estas instruções passo a passo:
Passo 1: Baixar o Aplicativo
- Explicação: Abra a Google Play Store no seu dispositivo Android. Na barra de pesquisa, digite "Magic Eraser - Remove Objects" e selecione o aplicativo nos resultados da pesquisa. Toque no botão "Instalar" para baixar o aplicativo no seu dispositivo.
Passo 2: Abrir o Aplicativo
- Explicação: Depois que o aplicativo estiver instalado, encontre o ícone do Magic Eraser na sua gaveta de aplicativos ou na tela inicial. Toque nele para iniciar o aplicativo.
Passo 3: Selecionar uma Foto
- Explicação: Ao abrir o aplicativo, você verá opções para tirar uma nova foto ou selecionar uma existente da sua galeria. Escolha a foto que deseja editar tocando nela.
Passo 4: Usar a Ferramenta de Apagar
- Explicação: Após selecionar sua foto, você pode começar a editar. Use a ferramenta de apagar para destacar objetos indesejados em sua imagem. O aplicativo processará e removerá automaticamente as áreas selecionadas, mesclando-as com o fundo.
Passo 5: Salvar ou Compartilhar Sua Foto Editada
- Explicação: Quando estiver satisfeito com suas edições, toque no botão "Salvar" para armazenar a imagem no seu dispositivo. Você também pode compartilhá-la diretamente nas plataformas de mídia social selecionando a opção compartilhar.
Seguindo estes passos, você pode facilmente acessar e utilizar os recursos poderosos do aplicativo Magic Eraser para aprimorar suas fotos.
Como Usar o Magic Eraser - Remove Objects
O aplicativo Magic Eraser é uma poderosa ferramenta de edição de fotos com IA que permite aos usuários remover facilmente objetos indesejados e aprimorar suas fotos. Siga estes passos simples para aproveitar ao máximo seus recursos:
Passo 1: Baixar e Instalar
- Ação: Procure por "Magic Eraser - Remove Objects" na Google Play Store e toque em "Instalar."
- Explicação: Certifique-se de ter o aplicativo instalado no seu dispositivo Android para acessar suas funcionalidades.
Passo 2: Abrir o Aplicativo e Selecionar uma Foto
- Ação: Inicie o aplicativo e toque na foto que deseja editar.
- Explicação: Escolha uma imagem da sua galeria que contenha elementos que você gostaria de remover, como distrações ou manchas.
Passo 3: Usar a Ferramenta de Apagar
- Ação: Selecione a "Ferramenta de Apagar" no menu.
- Explicação: Esta ferramenta permite que você passe manualmente sobre quaisquer objetos indesejados em sua foto, como invasores ou texto.
Passo 4: Remoção Automática de Objetos
- Ação: Toque no recurso "Magic Eraser" para deixar a IA detectar e remover automaticamente itens indesejados.
- Explicação: Este recurso identifica inteligentemente objetos que podem ser apagados, proporcionando uma experiência de edição rápida e perfeita.
Passo 5: Refinar e Salvar
- Ação: Ajuste quaisquer imperfeições restantes usando as ferramentas manuais e depois toque em "Salvar."
- Explicação: Quando estiver satisfeito com as edições, salvar seu trabalho cria uma nova versão da foto enquanto preserva a original.
Com estes passos, você pode facilmente aprimorar suas imagens removendo distrações e criando um produto final polido!
Como Criar uma Conta no Magic Eraser - Remove Objects
Criar uma conta no aplicativo Magic Eraser permite que você salve suas fotos editadas, acesse recursos premium e receba atualizações personalizadas. Siga estes passos simples para criar sua conta:
Passo 1: Baixar o Aplicativo
- Explicação: Primeiro, visite a Google Play Store no seu dispositivo Android. Procure por "Magic Eraser - Remove Objects" e toque em "Instalar" para baixar o aplicativo.
Passo 2: Abrir o Aplicativo
- Explicação: Depois que o aplicativo estiver instalado, localize-o no seu dispositivo e toque para abri-lo. Você será recebido com a tela de boas-vindas do aplicativo.
Passo 3: Cadastrar-se
- Explicação: Procure pela opção "Cadastrar-se" na tela de boas-vindas. Toque nela para iniciar o processo de registro. Você também pode ter a opção de entrar com sua conta Google para uma configuração mais rápida.
Passo 4: Inserir Seus Dados
- Explicação: Preencha as informações necessárias, como seu endereço de e-mail e senha. Certifique-se de que sua senha seja forte para manter sua conta segura.
Passo 5: Aceitar Termos e Condições
- Explicação: Leia os termos e condições e a política de privacidade do aplicativo. Se concordar, marque a caixa para aceitá-los e prossiga tocando em "Criar Conta" ou "Cadastrar-se."
Passo 6: Verificar Seu E-mail
- Explicação: Verifique sua caixa de entrada de e-mail para uma mensagem de verificação do Magic Eraser. Clique no link fornecido no e-mail para verificar sua conta.
Passo 7: Fazer Login
- Explicação: Após a verificação, retorne ao aplicativo e faça login usando suas novas credenciais. Agora você está pronto para começar a editar suas fotos!
Seguindo estes passos, você criará com sucesso uma conta no Magic Eraser, desbloqueando um mundo de possibilidades de edição de fotos!
Dicas para Usar o Magic Eraser - Remove Objects
- Selecione a Foto Certa: Escolha imagens com fundos claros para melhores resultados. O Magic Eraser funciona melhor quando os objetos podem ser facilmente distinguidos de seus arredores.
- Utilize a Detecção de Objetos por IA: Permita que a IA do aplicativo detecte automaticamente objetos para remoção. Este recurso pode economizar tempo e melhorar a precisão, especialmente para imagens complexas.
- Ajuste o Tamanho do Pincel: Use um pincel menor para áreas detalhadas e um pincel maior para objetos maiores. Isso ajuda a alcançar uma remoção mais precisa sem afetar os elementos ao redor.
- Experimente a Camuflagem: Se a remoção deixar uma marca perceptível, tente a ferramenta de camuflagem para mesclar a área com o fundo, tornando as edições menos óbvias.
- Salve uma Cópia do Original: Sempre use a opção "Salvar Cópia" para manter sua foto original intacta. Dessa forma, você pode voltar ao original se não estiver satisfeito com as edições.
- Revise Antes de Finalizar: Reserve um momento para ampliar e verificar suas edições antes de salvar. Isso ajuda a detectar quaisquer imperfeições que possam precisar de ajustes adicionais.
Seguindo estas dicas, você pode aprimorar sua experiência de edição de fotos com o aplicativo Magic Eraser, garantindo que suas imagens pareçam polidas e profissionais!




