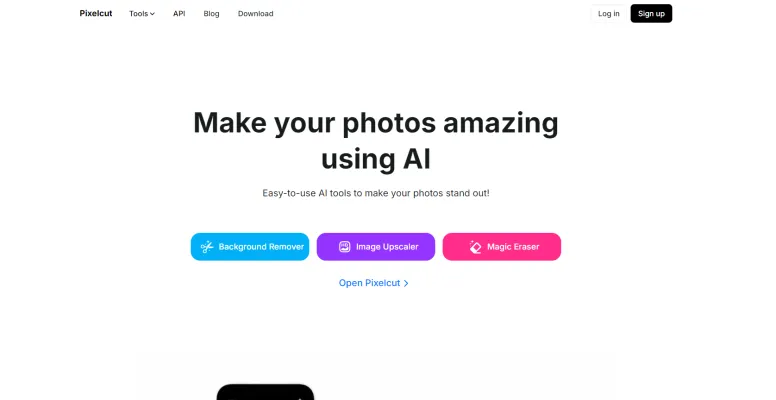PIXELCUTの紹介
Pixelcutは、人工知能の助けを借りて素晴らしい画像を作成するプロセスを簡素化する最先端のAI写真編集ツールです。この無料ツールは、初心者から経験豊富なユーザーまで、誰でも素早く簡単に写真を強化できるように設計された様々な機能を提供しています。Pixelcutを使えば、ワンクリックで背景を削除したり、品質を落とすことなく画像を拡大したり、さらにはプロフェッショナルな製品写真のためにAIで生成された背景を作成したりすることができます。このプラットフォームはまた、チームがコンテンツ制作で協力できるようにコラボレーション機能もサポートしています。eコマース販売者、ソーシャルメディアマネージャー、趣味の写真家など、写真編集スキルを向上させたい人にとって、Pixelcutの直感的なインターフェースと強力なAI機能は、多目的で不可欠なツールとなっています。
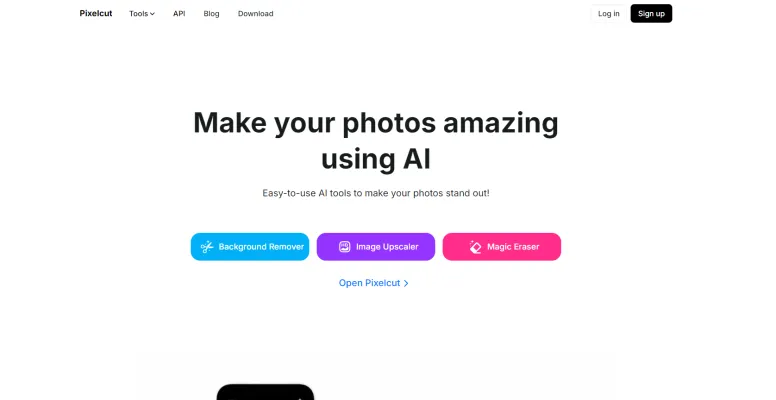
PIXELCUTの使用例
PIXELCUTは、AIを活用した写真編集ツールで、様々なクリエイティブなニーズに対応する機能を提供しています。以下は主な使用例です:
1. 背景削除: PIXELCUTは、画像から背景を正確に削除することに優れており、清潔な白背景で製品を展示したいeコマース販売者や、合成用の透明背景が必要なデザイナーに最適です。
2. オブジェクト削除: マジック消しゴム機能を使用すると、風景の中の邪魔な要素や製品の欠点など、写真から不要なオブジェクトを削除でき、画像の全体的な美しさとプロフェッショナリズムを高めることができます。
3. 画像拡大: より高解像度の画像が必要な場合、PIXELCUTの画像拡大機能を使用すると、品質を落とすことなく画像サイズを拡大できます。これは印刷や大画面での表示に便利です。
4. AI背景生成: PIXELCUTはAIで背景を生成できるため、ユーザーは大規模な撮影セッションを必要とせずに、様々な環境に被写体を配置することができます。これはソーシャルメディアのコンテンツクリエイターやマーケターに最適です。
5. 色補正と画像強化: ユーザーは色を調整し、画像をより鮮やかで魅力的にすることができます。これは特に、作品を洗練させたい写真家やグラフィックデザイナーに役立ちます。
6. テンプレート作成: PIXELCUTは、テンプレートのライブラリを使用して、ソーシャルメディア投稿やマーケティング資料などのプロフェッショナルなデザインを素早く作成できるため、時間を節約し、ブランドイメージの一貫性を確保できます。
PIXELCUTの多目的なツールは、最小限の労力で最大の効果を得て視覚的なコンテンツを強化したい人にとって、貴重な資産となります。
PIXELCUTへのアクセス方法
ステップ1:AIPUREウェブサイトにアクセス
- お好みのウェブブラウザを開き、公式AIPUREウェブサイト(https://aipure.ai/)にアクセスします。次に「PIXELCUT」を検索し、「ウェブサイトにアクセス」をクリックします。ここがPIXELCUTが提供するすべてのAI搭載の写真編集ツールにアクセスできる主要プラットフォームです。

ステップ2:アカウントの作成またはログイン
- すでにアカウントをお持ちの場合は、ホームページの右上にある「ログイン」ボタンをクリックします。認証情報を入力してアカウントにアクセスしてください。新規ユーザーの場合は、「サインアップ」ボタンをクリックして新しいアカウントを作成します。必要な情報を入力し、指示に従って登録プロセスを完了させてください。

ステップ3:ツールを探索
- ログインすると、メインダッシュボードに移動します。ここでは、背景削除、画像拡大、マジック消しゴムなどの様々なツールを探索できます。使用したいツールをクリックして開始します。

ステップ4:画像をアップロード
- 使用したいツールを選択し、「画像をアップロード」ボタンをクリックします。デバイスから画像ファイルを選択するか、指定された領域にドラッグ&ドロップします。これにより、AIによる画像編集処理が開始されます。

ステップ5:ダウンロードと保存
- AI処理が完了すると、編集された画像が表示されます。「ダウンロード」ボタンをクリックして、画像をデバイスに保存します。これで編集した画像を必要に応じて使用できます。

これらの手順に従うことで、PIXELCUTが提供する強力なAI写真編集ツールに簡単にアクセスし、画像を簡単に強化することができます。
PIXELCUTの使用方法:ステップバイステップガイド
ステップ1:PIXELCUTのダウンロードとインストール
- アクション: AIPUREまたはApp Storeにアクセスし、「PIXELCUT」を検索します。アプリをダウンロードしてデバイスにインストールします。
- 説明: すべての機能とアップデートにアクセスできるよう、最新バージョンを確認してください。

ステップ2:サインアップまたはログイン
- アクション: アプリを開き、新しいアカウントにサインアップするか、既存のアカウントでログインします。
- 説明: このステップは、プロジェクトの保存や、サブスクリプション時のプレミアム機能へのアクセスに重要です。

ステップ3:主要機能を探索
- アクション: メインメニューを操作して、背景削除、画像拡大、マジック消しゴムなどの機能を探索します。
- 説明: インターフェースに慣れることで、必要なときにツールを簡単に見つけることができます。

ステップ4:背景削除ツールを使用
- アクション: 背景削除ツールを選択し、写真をアップロードして、AIに背景を削除させます。
- 説明: このツールは、透明な背景を持つクリーンな製品画像やプロフィール写真の作成に最適です。
ステップ5:画像拡大ツールで画像を強化
- アクション: 画像拡大ツールを選択し、低解像度の画像をアップロードして、より高い解像度に拡大します。
- 説明: この機能は、より良い視認性と詳細さのために画質を向上させるのに役立ちます。
ステップ6:マジック消しゴムで不要なオブジェクトを削除
- アクション: マジック消しゴムツールを選択し、画像をアップロードして、削除したいオブジェクトをタップします。
- 説明: このツールは、邪魔な要素やエラーを取り除いて写真をクリーンアップするのに便利です。
ステップ7:編集した画像を保存して共有
- アクション: 編集に満足したら、画像をデバイスに保存するか、ソーシャルメディアで直接共有します。
- 説明: 保存と共有のオプションにより、強化された画像を様々なプラットフォームで簡単に配布できます。
これらの手順に従うことで、PIXELCUTを効果的に活用して写真を強化し、簡単にプロフェッショナルな外観の画像を作成することができます。
PIXELCUTでのアカウント作成方法
PIXELCUTでのアカウント作成は、強力なAI写真編集ツールのスイートにアクセスできる簡単なプロセスです。以下は始め方です:
1. PIXELCUTウェブサイトにアクセス: ウェブブラウザを開き、PIXELCUTの公式ウェブサイト(pixelcut.ai)にアクセスします。ここでアカウント作成プロセスを開始します。
2. サインアップセクションに移動: ホームページの右上隅にある通常「ログイン/サインアップ」ボタンを探します。クリックしてサインアップオプションを表示します。
3. サインアップ方法を選択: PIXELCUTは、メール、Google、Appleなど、いくつかのサインアップ方法を提供しています。最も便利な方法を選択してください。
4. 詳細を入力: メールでサインアップを選択した場合は、メールアドレスを入力してパスワードを作成します。他の方法の場合は、それぞれの認証ページにリダイレクトされてプロセスを完了します。
5. アカウントを確認: 詳細を入力した後、PIXELCUTからの確認リンクをメールで確認します。リンクをクリックしてアカウントを確認します。
6. PIXELCUTの使用を開始: 確認が完了したら、新しいPIXELCUTアカウントにログインし、写真編集に利用できる様々なAIツールの探索を開始できます。
これらの手順に従うことで、PIXELCUTアカウントを作成し、アプリの高度なAI機能を使用して写真の強化を開始できます。
PIXELCUTを使用するためのヒント
PixelcutのAI搭載ツールは写真編集を容易にしますが、その機能をマスターすることでワークフローをさらに向上させることができます。以下は、Pixelcutをより効率的に使用するためのヒントです:
- バッチ処理: Pixelcutのバッチ編集機能を使用して時間を節約します。これにより、背景削除などの同じ編集を複数の画像に同時に適用できます。
- テンプレートのカスタマイズ: 利用可能な何千ものテンプレートを活用します。フォント、色、レイアウトを変更して、ブランドの美学に合わせてカスタマイズします。
- AI製品写真: AI製品写真機能を使用して、仮想背景でプロフェッショナルな外観のショットを作成します。これは、物理的なスタジオなしで製品を展示したいeコマース販売者に特に役立ちます。
- マジック消しゴムの精度: マジック消しゴムを使用して不要なオブジェクトを削除する際は、精度を高めるためにズームインします。これにより、意図した要素のみが消去され、画像の完全性が保たれます。
- 協調編集: チームで作業している場合は、Pixelcutのコラボレーション機能を活用します。プロジェクトやテンプレートをチームメンバーと共有してシームレスな協力を実現します。
これらのヒントを活用することで、Pixelcutの強力なAIツールを最大限に活用し、最小限の労力で写真を際立たせることができます。