What is Microsoft Designer?
Microsoft Designer is an innovative graphic design web application that leverages artificial intelligence to help users create stunning visuals effortlessly. Launched as part of the Microsoft 365 suite, it caters to individuals looking to design various graphics, including social media posts, invitations, logos, and more. Utilizing advanced AI technology, specifically DALL-E 2 by OpenAI, users can generate original images simply by describing what they want in text form.
The platform is particularly user-friendly, making it accessible for those with little to no design experience. Microsoft Designer offers a wide array of customizable templates, allowing users to start their projects quickly. It also provides AI-driven suggestions to enhance layout and design consistency. Available to Microsoft 365 Personal and Family subscribers, Designer is a valuable tool for anyone looking to elevate their visual content while saving time and effort in the creative process.
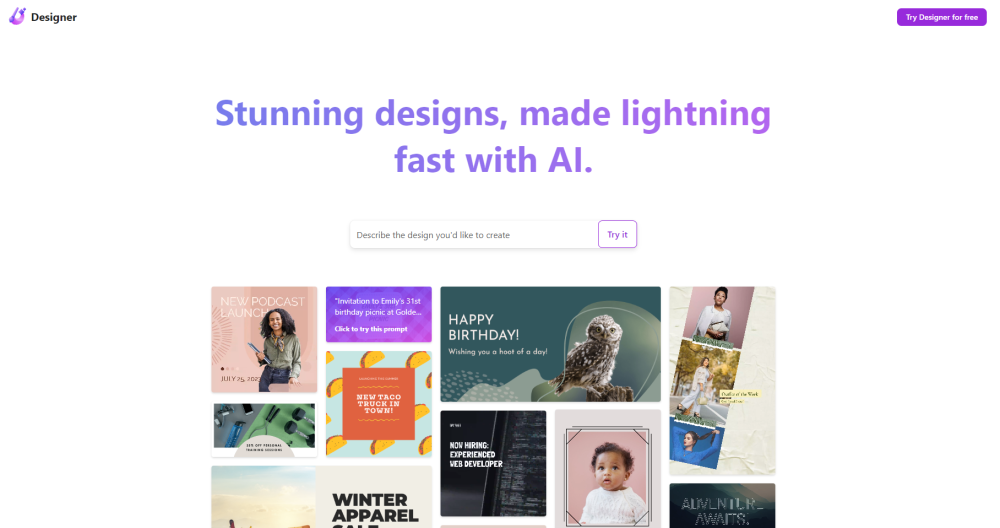
Use Cases of Microsoft Designer
Here are some key use cases for Microsoft Designer, based on the information provided:
- Social Media Content Creation: Microsoft Designer can quickly generate professional-looking social media posts, banners, and graphics. Users can describe the type of post they want, and the AI will create multiple design options incorporating text, images, and layouts optimized for platforms like Instagram, Facebook, and LinkedIn. This saves significant time for marketers and social media managers.
- Event Invitations and Promotional Materials: The tool allows users to easily create customized invitations, posters, and promotional graphics for events. By inputting event details and style preferences, Designer will generate polished designs that can be further customized. This is useful for both personal events like parties as well as professional conferences and seminars.
- Brand Kit Development: Designer can help users build cohesive brand identities by generating brand kits including logos, color palettes, fonts, and brand voice guidelines. This allows small businesses and entrepreneurs to quickly establish a professional brand presence without hiring expensive design agencies.
- Image Editing and Enhancement: The tool provides AI-powered image editing capabilities like background removal, object erasing, and style transfers. Users can easily touch up photos, remove unwanted elements, or apply artistic filters to transform images for various purposes.
- Presentation Visuals: Designer can generate eye-catching slides, infographics, and data visualizations to enhance presentations and reports. This allows users to create more engaging and professional-looking presentations without advanced design skills.
How to Access Microsoft Designer
Accessing Microsoft Designer is a straightforward process. Follow these steps to get started:
Step 1: Create or Sign in to Your Microsoft Account
- If you don't have a Microsoft account, visit the Microsoft account sign-up page to create one. This account is essential for accessing Microsoft Designer.
- If you already have an account, go to the Microsoft sign-in page and log in with your credentials.
Step 2: Visit the Microsoft Designer Website
- Open your web browser and navigate to designer.microsoft.com. This is the official site where you can access Microsoft Designer.
Step 3: Explore Templates or Start a New Design
- Upon logging in, you can either search for templates tailored to your needs or create a design from scratch. Use the search bar to look for specific themes or ideas.
Step 4: Utilize AI Features
- As you work on your design, leverage AI tools to generate images, suggest layouts, or refine text content. This feature helps enhance your design process with ease.
Step 5: Save and Share Your Work
- Once satisfied with your design, save it within the app. You can download your creation or share it directly via social media or other platforms.
By following these steps, you can efficiently access and utilize Microsoft Designer to create stunning visuals effortlessly.
How to Use Microsoft Designer
- Sign In to Microsoft Designer: Go to designer.microsoft.com and sign in using your Microsoft 365 account. If you don't have an account, you can create one for free.
- Choose Your Design Method: You can start designing in several ways: AI-Generated Image: Enter a description of the image you want, and let the AI generate options for you. Upload Your Own Image: Click "Upload" to select a photo from your device that you want to use. Start from Scratch: Choose a blank canvas and customize it as you wish.
- Explore Templates: If you prefer a structured approach, browse through a variety of pre-designed templates. Click on 'Templates' from the left panel to find designs tailored for various themes.
- Customize Your Design: Use the left-side toolbar to add images, text, shapes, and icons. You can also modify existing elements by selecting them and using the options that appear.
- Utilize AI Features: For text and layout suggestions, use the 'Design Ideas' feature, which provides automated enhancements based on the elements in your design.
- Download or Share Your Design: Once satisfied with your creation, click the 'Download' button in the top toolbar to save the design to your device or share it directly to social media platforms.
By following these steps, you can harness the power of AI to create stunning designs effortlessly with Microsoft Designer.
How to Create an Account on Microsoft Designer
Creating an account on Microsoft Designer is a straightforward process. Follow these steps to get started:
Step 1: Visit the Microsoft Designer Website
Go to designer.microsoft.com in your web browser. This is the official site where you can access Microsoft Designer.
Step 2: Click on "Try Designer for Free"
On the homepage, locate and click the "Try Designer for Free" button. This will direct you to the sign-up page where you can begin your account creation process.
Step 3: Sign Up or Sign In
You will be prompted to either sign up for a new account or sign in with an existing Microsoft account. If you don't have a Microsoft account, click on "Sign up," and follow the on-screen instructions to create one.
Step 4: Fill Out Required Information
If you are creating a new account, fill in the necessary details, such as your email address, password, and other required personal information. Ensure that the information is accurate for account recovery and verification purposes.
Step 5: Verify Your Account
After submitting your information, you may need to verify your account via an email confirmation. Check your email for a verification link and follow the instructions provided to complete your account setup.
Step 6: Start Designing
Once your account is verified, log in to Microsoft Designer and start creating stunning designs using the AI-powered tools available.
By following these steps, you can easily set up your Microsoft Designer account and unleash your creativity!
Tips for Microsoft Designer
Here are some effective tips to enhance your experience with Microsoft Designer:
- Utilize AI Image Generation: Leverage the power of AI by using the Image Creator feature. Simply describe what you want, and let the AI generate images that suit your needs. This can save time and provide unique visuals for your projects.
- Explore Templates: Start with ready-made templates that fit your project's theme. This can provide a solid foundation and inspire your design choices, making the process quicker and more efficient.
- Take Advantage of Editing Tools: Use the Generative Erase and Remove Background features to refine your images by removing unwanted distractions. Additionally, the Blur Background feature can help highlight your main subject effectively.
- Experiment with Color and Style Filters: Don't hesitate to apply different filters and color schemes to give your designs a fresh look. The Color Pop feature can make specific elements stand out, enhancing visual appeal.
- Create a Brand Kit: Establish a cohesive look by creating a brand kit. This will help maintain consistency across all your designs, ensuring they align with your personal or business branding.
By implementing these tips, you can maximize the potential of Microsoft Designer to create stunning graphics effortlessly.






