什麼是 GoodNotes?
GoodNotes 是一款多功能的數字筆記應用,重新定義了用戶如何捕捉和組織自己的想法、觀點和文件。主要設計用於 iOS 和 Mac 設備,GoodNotes 將手寫的觸感體驗與先進的數字功能相結合。它允許用戶在多個平台(包括 Windows 和 Android)上無縫創建、註釋和管理筆記。
其突出特點之一是能夠在可自定義的數字紙張上自由書寫,智能識別手寫並轉換成文本。GoodNotes 還整合了拼寫檢查和詞彙補全等 AI 工具,以增強筆記體驗。用戶可以導入 PDF 和圖像進行註釋,利用分屏視圖進行多任務處理,並進行實時協作。
憑藉直觀的界面和強大的組織能力,GoodNotes 適合學生、教育工作者和專業人士,成為任何尋求高效和動態筆記解決方案的人的首選應用。無論您是在教室、董事會還是家中學習,GoodNotes 都能提升您捕捉和互動信息的方式。
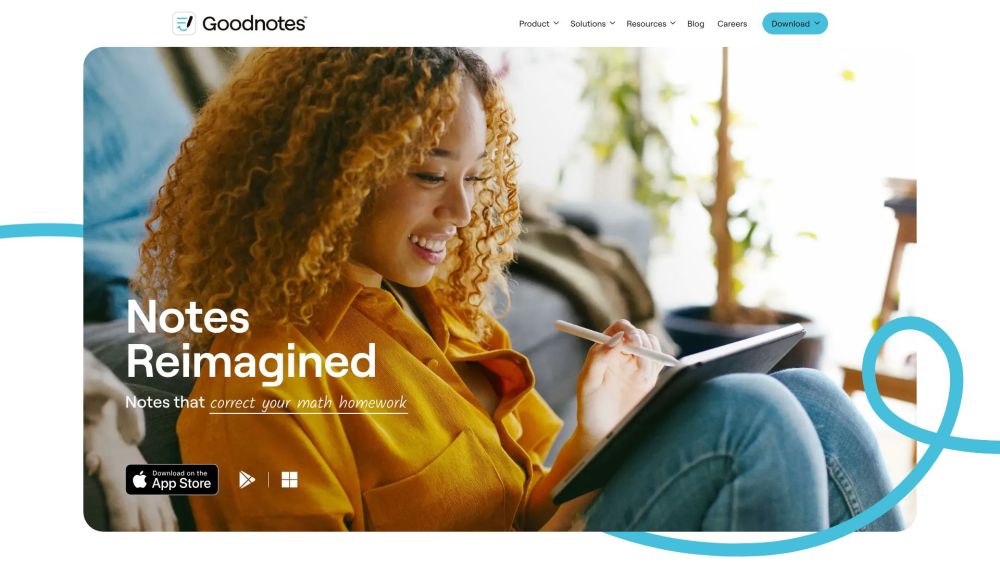
GoodNotes 的使用場景
GoodNotes是一款多功能的數字筆記應用,適合不同領域的多種用戶需求。以下是一些主要的使用場景:
- 學術筆記:學生可以利用 GoodNotes 在講座中記錄結構化的筆記。該應用允許輕鬆註釋 PDF,使其成為閱讀學術文章、記下講座要點和組織學習材料的理想選擇。憑藉其手寫識別功能,用戶可以快速搜索筆記,提高複習效率。
- 設計大腦風暴:設計師經常使用 GoodNotes 來繪製想法和線框圖。該應用支持多種筆刷風格和可自定義的模板,促進了創意過程,使設計師能夠自由地可視化概念。此外,數字格式確保了草圖可以輕鬆修改並與團隊成員共享以獲得協作反饋。
- 供應商協議審查:專業人士可以將供應商協議導入 GoodNotes,使其能夠直接在文檔上進行註釋和標記。這簡化了審查過程,使跟蹤變更和討論變得更容易,減少對紙質方法的依賴。
- 數學計算:研究人員可以使用 GoodNotes 來解決複雜的方程和處理數學模型。該應用的手寫識別功能允許用戶將手寫筆記無縫轉換為文本,使其成為起草數學證明或筆記的優秀工具。
- 音樂註釋和創作:音樂家可以使用 GoodNotes 來註釋樂譜和創作新作品。該應用允許精確標記,使音樂家能夠更清晰地練習和表演,無論他們是在編排還是創作原創作品。
這些使用場景展示了 GoodNotes 的適應性和功能性,使其成為學生、專業人士和創意人士的寶貴工具。
如何訪問 GoodNotes 的工作
在 Android 或 Windows 設備上訪問 GoodNotes 非常簡單。請按照以下步驟操作:
步驟 1:使用 GoodNotes 網頁查看器
- 在您的 Apple 設備上打開 GoodNotes。
- 在共享設置中啟用“在網頁上打開文檔”。
- 共享鏈接。
步驟 2:自動雲備份
- 打開 GoodNotes 並導航到設置。
- 選擇“備份”選項。
- 通過雲服務應用訪問您的筆記。
步驟 3:導出文檔
- 在 GoodNotes 中打開文檔。
- 選擇導出並選擇 PDF 或圖像格式。
- 傳輸導出的文件。
通過遵循這些步驟,您可以高效地在任何非 Apple 設備上查看和管理您的 GoodNotes 文檔。
如何使用 GoodNotes
步驟 1:下載並設置 GoodNotes
- 從 App Store 安裝 GoodNotes。
- 下載後,打開應用並創建賬戶或恢復之前的購買(如果您有)。您可以從免費試用開始,創建多達三本筆記本。
步驟 2:創建您的第一本筆記本
- 在文檔標籤中點擊“+”按鈕並選擇“筆記本”。
- 選擇紙張模板(橫線、點陣或空白)並自定義封面。命名您的筆記本並開始記錄筆記。
步驟 3:利用筆記工具
- 探索屏幕底部的工具欄。
- 使用筆刷工具手寫、高亮工具強調和橡皮工具修正。套索工具可以選擇和移動手寫筆記。
步驟 4:導入和註釋文檔
- 點擊“+”按鈕並選擇“導入”以導入 PDF 或圖像。
- 您可以直接註釋這些文檔,方便標記文本或在現有內容旁添加筆記。
步驟 5:組織您的筆記
- 在圖書館中創建文件夾以分類您的筆記本和文檔。
- 這有助於保持幹淨的工作空間,提高生產力,使相關材料更容易訪問。
步驟 6:分享您的筆記
- 選擇文檔或頁面並選擇導出選項。
- 通過電子郵件或雲存儲分享您的筆記,確保您的工作對其他人可訪問或用於備份。
通過遵循這些步驟,您可以有效使用 GoodNotes 來提升您的筆記體驗,利用其強大的功能提高效率和組織性。
如何在 GoodNotes 上創建賬戶
在 GoodNotes 上創建賬戶對於訪問其功能和同步您的筆記至關重要。請遵循以下簡單步驟開始:
步驟 1:下載 GoodNotes
- 首先從 App Store 下載 GoodNotes 應用(iOS 設備)或從 GoodNotes 網站下載(其他平台:Windows、Android)。確保您使用的是最新版本以訪問所有功能。
步驟 2:打開應用
- 在您的設備上打開 GoodNotes 應用。您會看到歡迎屏幕,提供登錄或創建新賬戶的選項。
步驟 3:選擇登錄方式
- GoodNotes 允許您使用現有的 Google、Apple 或 Microsoft 賬戶登錄。選擇其中一個選項繼續。
步驟 4:登錄
- 輸入所選賬戶提供商的憑證。如果您使用的是 Apple,可能需要通過 Face ID、Touch ID 或 Apple ID 密碼驗證身份。
步驟 5:完成賬戶設置
- 登錄後,GoodNotes 可能會提示您授予同步筆記的權限。按照屏幕上的指示完成設置過程。
步驟 6:開始使用 GoodNotes
- 完成賬戶設置後,您可以創建筆記本、導入 PDF 並開始使用 GoodNotes 提供的所有功能記錄筆記。
通過這些步驟,您可以享受使用 GoodNotes 的無縫筆記體驗!
GoodNotes 的使用技巧
GoodNotes 是一款強大的數字筆記應用,允許手寫和打字筆記的無縫融合。為了最大化其潛力,請考慮以下技巧:
- 利用自定義模板:創建或導入模板以保持筆記的一致佈局。這增強了組織性,使您的筆記更為美觀。
- 利用套索工具:使用套索工具輕鬆選擇、移動、調整大小或複製筆記中的元素。這節省了時間,提高了編輯效率。
- 整合超鏈接:超鏈接可以連接筆記的不同部分,使導航更為方便,特別是對於大型文檔。
- 探索多媒體整合:通過添加圖像、音頻錄音和數字貼紙來增強您的筆記。這不僅使您的筆記更為吸引人,還有助於更好地記憶信息。
- 備份您的筆記:定期將筆記備份到 iCloud 以防止數據丟失並確保在多個設備上訪問。
通過實施這些技巧,您可以提升您的筆記體驗,充分利用 GoodNotes 的功能!





