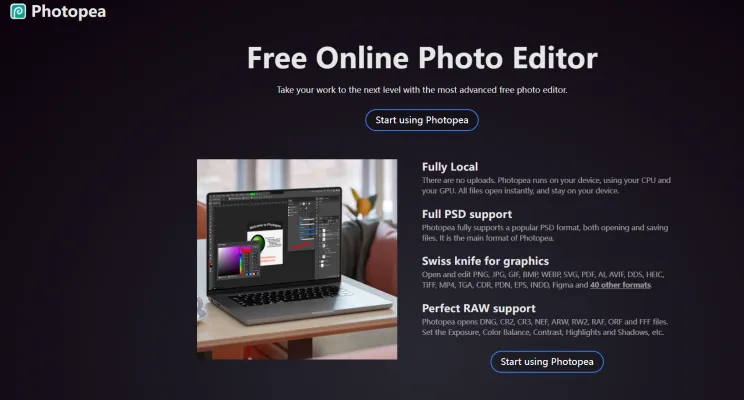Photopea 簡介
Photopea 是一款多功能的網頁版圖像編輯器,以其強大的功能和廣泛的文件格式兼容性而脫穎而出。由 Ivan Kutskir 開發的這個工具直接在您的瀏覽器中運行,使其可以從任何具有網絡連接的設備上訪問。Photopea 支持光柵和矢量圖形,允許用戶執行複雜的任務,如照片編輯、插圖創作和網頁設計。
Photopea 的一個主要優勢是它對 PSD 格式的全面支持,這種格式被專業設計師廣泛使用。它不僅可以處理 PSD 文件,還可以處理大量其他格式,包括 RAW 相機文件,使其成為攝影師和平面設計師的首選解決方案。儘管功能強大,Photopea 是免費使用的,通過廣告支持,並提供高級選項以獲得額外功能,如生成式 AI 工具和增加存儲空間。無論您是休閒用戶還是經驗豐富的專業人士,Photopea 都為傳統桌面圖像編輯軟件提供了一個引人注目的替代選擇。
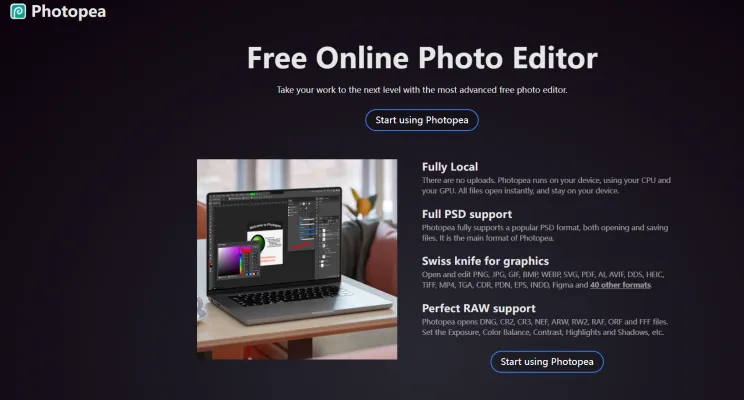
Photopea 的使用案例
Photopea,這款多功能在線照片編輯器,提供了一系列功能來滿足各種創意需求。以下是它的一些主要使用案例:
- 平面設計和網頁開發:Photopea 支持 PSD、SVG 和 PDF 格式,非常適合設計網頁元素、標誌和佈局。它與矢量圖形的兼容性確保了在不損失質量的情況下可以進行縮放。
- 照片編輯和增強:Photopea 擁有類似 Adobe Photoshop 的工具,允許用戶修飾照片、應用濾鏡和調整顏色。對於想要快速編輯 RAW 文件而不需要使用重量級軟件的攝影師來說,這特別有用。
- 文件格式轉換:Photopea 可以打開和保存超過 40 種格式的文件,包括 AI、INDD 和 Sketch。這個功能對於需要為不同平台或工作流程轉換文件的設計師和編輯者來說非常寶貴。
- 教育用途:Photopea 對教育機構來說是一個具有成本效益的解決方案。它為學生提供了一個類似 Photoshop 的環境來學習平面設計和照片編輯,而無需承擔與授權軟件相關的高昂成本。
- 移動編輯:作為一個基於網絡的應用程序,Photopea 可以從任何帶有瀏覽器的設備訪問,包括平板電腦和智能手機。這使它成為一個方便的工具,可以隨時隨地進行編輯和設計工作。
- 協作和遠程工作:Photopea 能夠與 Dropbox 和 Google Drive 等雲存儲服務配合使用,促進了遠程團隊之間的無縫協作,允許他們實時共享和編輯文件。
Photopea 的靈活性和強大功能使其成為任何參與數字內容創作的人的寶貴資產,從業餘愛好者到專業人士都能受益。
如何訪問 Photopea
步驟 1:打開您的網頁瀏覽器
- 首先啟動您喜歡的網頁瀏覽器。Photopea 與大多數現代瀏覽器兼容,如 Google Chrome、Mozilla Firefox、Microsoft Edge 和 Safari。
步驟 2:導航到 Photopea 的網站
- 在瀏覽器的地址欄中輸入
www.photopea.com並按 Enter 鍵。這將直接帶您進入 Photopea 主頁,您可以開始使用編輯器。
步驟 3:開始使用 Photopea
- 一旦進入 Photopea 主頁,您就可以立即開始使用編輯器。除非您想將作品保存到 Google Drive 或 Dropbox 等雲存儲服務,否則無需創建帳戶或登錄。
步驟 4:打開或上傳文件
- 要打開現有文件,點擊 Photopea 界面左上角的"文件"菜單,然後選擇"打開"。然後,您可以從本地設備選擇文件,或者鏈接到各種雲存儲服務的帳戶,直接從那裡打開文件。
步驟 5:安裝 Photopea(可選)
- 為了獲得更集成的體驗,您可以將 Photopea 作為網絡應用安裝在您的設備上。點擊 Photopea 界面右上角的"更多"選項,然後選擇"安裝 Photopea"。這將在您的設備上添加一個快捷方式,允許您像啟動任何其他應用程序一樣啟動 Photopea。
通過遵循這些步驟,您可以輕鬆訪問並開始使用 Photopea,這是一個功能強大的在線照片編輯器,具有廣泛的功能。
如何使用 Photopea:分步指南
步驟 1:訪問 Photopea
- 操作:打開您的網頁瀏覽器並訪問 www.Photopea.com。
- 解釋:Photopea 直接在您的瀏覽器中運行,使其可以在任何具有互聯網訪問的設備上使用。
步驟 2:熟悉界面
- 操作:花點時間探索界面。注意左側的工具欄,右側的圖層面板,以及中間的主工作區。
- 解釋:了解佈局將幫助您更有效地導航和使用工具。
步驟 3:打開圖像
- 操作:點擊頂部菜單中的"文件",然後選擇"打開"以從您的設備上傳圖像。
- 解釋:Photopea 支持多種格式,包括 PSD、JPG、PNG 等。
步驟 4:使用基本編輯工具
- 操作:使用裁剪工具、畫筆工具和修復畫筆等工具來編輯您的圖像。
- 解釋:這些工具對於調整大小、修飾和增強您的照片至關重要。
步驟 5:使用圖層
- 操作:通過點擊圖層面板中的"新建圖層"圖標來創建新圖層。
- 解釋:圖層允許您進行非破壞性編輯,這意味著您可以修改或移除更改而不影響原始圖像。
步驟 6:應用濾鏡和調整
- 操作:在頂部菜單中轉到"濾鏡"或"調整"以應用模糊、銳化或顏色平衡等效果。
- 解釋:這些功能幫助您微調圖像的外觀。
步驟 7:保存您的作品
- 操作:點擊"文件"並選擇"另存為"以下載您編輯過的圖像。
- 解釋:選擇所需的格式和質量設置來保存您的作品。
通過遵循這些步驟,您可以有效地使用 Photopea 進行各種圖像編輯任務,從簡單的調整到複雜的平面設計項目。
如何在 Photopea 上創建帳戶
在 Photopea 上創建帳戶是一個簡單的過程,可以通過允許您在設備之間同步設置和訪問高級功能來增強您的體驗。以下是創建帳戶的方法:
- 訪問 Photopea 網站:前往 Photopea.com。這是您可以訪問在線照片編輯器的官方網站。
- 點擊帳戶按鈕:在 Photopea 界面的頂部,您會看到一個"帳戶"按鈕。點擊它以打開帳戶管理窗口。
- 選擇登錄方式:Photopea 允許您使用第三方服務如 Google 或 Facebook 登錄。選擇您喜歡的方式繼續。
- 按照登錄步驟操作:根據您選擇的服務,您將被重定向到 Google 或 Facebook 以使用您的憑證登錄。輸入您的詳細信息並授權 Photopea 訪問您的基本信息。
- 完成設置:一旦登錄,您的 Photopea 帳戶就創建完成。現在您可以管理您的設置,如果需要,升級到高級帳戶,並享受在所有使用 Photopea 的設備上同步設置的好處。
通過遵循這些步驟,您可以輕鬆創建和管理您的 Photopea 帳戶,通過個性化設置和訪問高級功能來增強您的編輯體驗。
使用 Photopea 的技巧
Photopea 是一款多功能的在線照片編輯器,提供了一系列功能來幫助您高效地編輯圖像。以下是一些充分利用 Photopea 的技巧:
- 圖層管理:利用圖層來保持編輯的組織性。您可以重命名、重新排序和切換圖層的可見性,使複雜項目的管理變得更加容易。
- 調整圖層:使用調整圖層進行非破壞性編輯。這允許您調整亮度、對比度和其他方面,而不會改變原始圖像。
- 鍵盤快捷鍵:熟悉鍵盤快捷鍵以加快您的工作流程。常見的快捷鍵如 Ctrl+C(複製)和 Ctrl+V(粘貼)都可以使用,但 Photopea 還有特定的工具和功能快捷鍵。
- 智能對象:將圖層轉換為智能對象,以在不損失質量的情況下應用變換和濾鏡。這對於調整大小和應用效果特別有用。
- 矢量工具:利用 Photopea 的矢量工具進行精確編輯。鋼筆工具和形狀工具對於創建和修改矢量圖形至關重要。
通過掌握這些技巧,您可以提高生產力,並使用 Photopea 實現專業質量的結果。