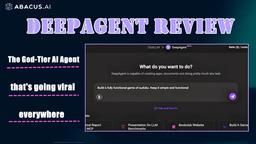FocuSee 使い方
FocuSeeは、画面キャプチャをプロフェッショナルな見た目のビデオに変える自動化された画面録画および編集ツールで、動的なズーム効果、カーソルトラッキング、自動生成されたキャプションを備えています。
もっと見るFocuSeeの使い方
FocuSeeをダウンロードしてインストールする: FocuSeeのウェブサイトにアクセスし、あなたのオペレーティングシステム(Windows 10+またはmacOS 10.13+)用のアプリケーションをダウンロードします。コンピュータにインストールします。
FocuSeeを開いてアカウントを作成する: FocuSeeアプリケーションを起動し、メールアドレスを使用して新しいアカウントを作成します。
録画の設定をする: 録画モード(全画面、カスタムエリア、または特定のウィンドウ)を選択します。必要に応じてオーディオとウェブカメラを有効にします。マイクとシステムオーディオのオプションを選択します。
録画を開始する: 録画ボタンをクリックして開始します。録画が始まる前に3秒のカウントダウンがあります。
画面を録画する: 画面上でキャプチャしたいアクションを実行します。FocuSeeはカーソルの動きを自動的に追跡し、ズーム効果を適用します。
録画を停止する: 録画が終了したら停止ボタンをクリックします。
ビデオを編集する: FocuSeeの編集ツールを使用して、ズーム効果を調整し、キャプションを追加し、セクションをトリミングし、再生速度を変更し、フィルターやフレームを追加し、背景をカスタマイズします。
ビデオをエクスポートする: 解像度や形式(ビデオまたはGIF)などのエクスポート設定を選択します。必要に応じてソーシャルメディアプラットフォーム用のプリセットサイズを選択します。
ビデオを共有する: ビデオをローカルデバイスにエクスポートするか、FocuSeeのクラウドにアップロードしてリンクを介して共有します。また、オンライン共有のためにクイズやコールトゥアクションボタンなどのインタラクティブ要素を追加することもできます。
FocuSeeのよくある質問
FocuSeeは、カーソル追跡、動的ズーム効果、自動ポストプロダクションなどの機能で自動的にビデオを強化するスクリーン録画ツールです。ユーザーは手動編集なしでプロフェッショナルな見た目のスクリーン録画を作成できます。
FocuSee の月間トラフィック傾向
FocuSeeは、現在の期間中に32.1%のトラフィック減少を経験し、29.2万回の訪問数となりました。最近の製品アップデートの不足や、自動動画編集やクリップボードへのコピー + 注釈機能などの強化された機能を持つ競合のGemooの台頭が、ユーザーエンゲージメントの低下に影響を与えた可能性があります。
過去のトラフィックを表示
もっと見る