Nero Softwareとは?
Nero Softwareは、Nero AGによって開発された包括的なマルチメディアスイートで、主にWindowsPC向けに設計されています。フラッグシップ製品のNero Platinum Suite 2025は、最先端の人工知能(AI)機能を搭載した、ビデオ・写真編集、データバックアップ、ファイル管理、音楽管理のための充実したツールコレクションを提供しています。
541以上のソリューションを備え、ユーザーは高品質なエフェクトでビデオを編集し、デジタルメディアライブラリを管理し、256ビット暗号化による自動バックアップでデータを保護することができます。また、ビデオ編集用のNero Video、写真加工用のNero PhotoSnap、光学ディスク作成用のNero Burning ROMなどの専門ツールも含まれています。
このソフトウェアは、初心者からベテランのデジタルクリエイターまで、誰もが使いやすいように設計されています。さらに、Neroは30日間の返金保証を提供し、ユーザーにリスクフリーな体験を保証しています。マルチメディア業界での長年の実績を持つNero Softwareは、デジタルプロジェクトの管理と強化のための信頼できる選択肢であり続けています。
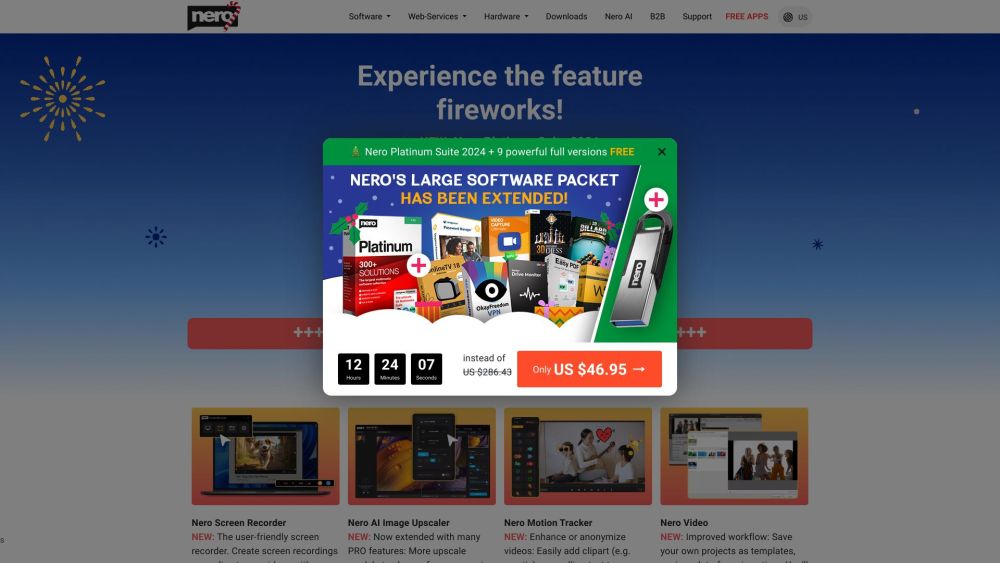
Nero Softwareの使用例
1. ビデオ編集と作成
Nero Platinum Suite 2025は、ビデオ編集のための強力なツールを提供し、ユーザーは簡単にビデオを作成・編集することができます。統合されたNero Videoアプリケーションは、タイムラインクリップの入れ替えや8K再生などの高度な機能をサポートし、プロフェッショナルな品質のビデオを制作することができます。様々なテンプレートやエフェクトを活用して、ホームムービーの作成、スライドショーの作成、思い出の共有をシームレスに行うことができます。
2. 写真管理と編集
Nero PhotoSnapを使用することで、ユーザーは写真コレクションを効果的に編集・管理することができます。このソフトウェアには、写真の修復、背景除去、色付けのためのAI搭載機能が含まれています。ユーザーは画像を素早く強化しながら、AIベースのタグ付けと重複検出を利用して写真アーカイブを効率的に整理し、大切な思い出を保存して簡単にアクセスできるようにすることができます。
3. データバックアップと復元
Nero BackItUp機能は、重要なファイルを保護するための信頼性の高いバックアップソリューションを提供します。ユーザーは外部ドライブ、光学メディア、またはGoogle DriveやOneDriveなどのクラウドサービスにデータをバックアップすることができます。また、自動バックアップと256ビット暗号化によってデータセキュリティを強化し、データ損失やシステム障害の際の安心感を提供します。
4. 音楽管理
Nero Platinum Suiteには音楽管理ツールが含まれており、ストリーミングサービスから曲を保存したり、音声ファイルを編集したり、音楽ライブラリを整理したりすることができます。メタデータの編集やカスタムプレイリストの作成機能により、CDコレクションを効率的に管理しながらお気に入りの曲を楽しむことができます。
5. PC最適化
Nero TuneItUp PROツールは、不要なファイルの削除、ドライバーの更新、インターネット速度の改善によってPCのパフォーマンスを最適化するのに役立ちます。これにより、システムがスムーズに動作し、生産性と全体的なユーザー体験が向上します。
まとめると、Nero Softwareはビデオ編集からデータバックアップまで、幅広いマルチメディアニーズに対応し、個人用でもプロフェッショナル用でも活用できる多目的なツールとなっています。
Nero Softwareへのアクセス方法
Nero Softwareへのアクセスは簡単なプロセスです。以下の手順に従って始めましょう:
ステップ1:公式ウェブサイトにアクセス
Nero Softwareのウェブサイトにアクセスしてください。ここがすべてのNero製品と情報を見つけることができる主要なプラットフォームです。
ステップ2:製品ページへ移動
ホームページで「製品」セクションを見つけます。ここでフラッグシップ製品であるNero Platinum Suite 2025を含む、利用可能なソフトウェアスイートの一覧が表示されます。
ステップ3:希望の製品を選択
興味のある製品をクリックします。例えば、Nero Platinum Suite 2025を選択すると、その機能、価格、システム要件に関する詳細情報が表示されます。
ステップ4:購入またはダウンロード
購入を決めた場合は、「今すぐ購入」ボタンをクリックします。無料トライアルやデモ版も利用可能な場合があります。画面の指示に従って購入またはダウンロードを完了させてください。
ステップ5:ソフトウェアのインストール
ダウンロードが完了したら、インストーラーファイル(通常はダウンロードフォルダにあります)をダブルクリックしてインストールプロセスを開始します。画面の指示に従ってコンピュータにソフトウェアをインストールしてください。
ステップ6:ソフトウェアのアクティベーション
インストール後、ソフトウェアを開き、プロンプトが表示されたらライセンスキーを入力します。このキーは通常購入時に提供され、ソフトウェアの全機能をアンロックするために必要です。
これらの手順に従うことで、Nero Softwareに正常にアクセスし、マルチメディアニーズに使用し始めることができます。
Nero Softwareの使用方法
ステップ1:Nero Softwareの起動
- Nero StartSmartを開く:スタート > すべてのプログラム > Nero > Nero StartSmartと進み、様々なプロジェクトオプションが表示されるメインインターフェースにアクセスします。
ステップ2:プロジェクトタイプの選択
- プロジェクトを選択:作成したいディスクのタイプを表すアイコン(データ、オーディオ、ビデオなど)をクリックします。これにより、そのプロジェクトタイプに適したウィザードが起動します。
ステップ3:ファイルの追加
- ファイルを追加:「追加」ボタンをクリックしてファイル選択ウィンドウを開きます。プロジェクトに含めたい個別のファイルやフォルダ全体を選択します。追加が完了したら「完了」をクリックして進みます。
ステップ4:整理と名前の変更
- コンテンツを整理:Nero Expressインターフェース内で、ファイルを右クリックして整理、名前の変更、削除を行うことができます。これにより、書き込み前にファイルを希望通りに整理することができます。
ステップ5:設定の調整
- 最終書き込み設定:整理が完了したら「次へ」をクリックして書き込み設定にアクセスします。ここで書き込み速度やディスク名などのオプションを調整できます。最適な結果を得るため、通常は8x程度の書き込み速度を選択します。
ステップ6:ディスクの書き込み
- 書き込みを開始:「書き込み」ボタンをクリックして書き込みプロセスを開始します。ステータスウィンドウで進行状況を確認します。完了すると、成功の通知が表示されます。
これらの手順に従うことで、データ、オーディオ、ビデオプロジェクトなど、ディスク書き込みのニーズに応じてNero Softwareを効果的に活用することができます。
Nero Softwareでアカウントを作成する方法
Nero Softwareでのアカウント作成は簡単なプロセスです。以下の手順に従って始めましょう:
ステップ1:Nero Softwareを購入
Neroウェブサイトから直接Nero Platinum Suiteを購入する場合、購入時のメールアドレスを使用して自動的にアカウントが作成されます。パスワード/アクティベーションコードがメールで送信されます。
ステップ2:Nero Startを起動
サードパーティベンダー(AmazonやeBayなど)から購入した場合は、コンピュータでNero Startアプリケーションを開きます。
ステップ3:既存のアカウントを確認
最初の画面でメールアドレスを入力します。Nero Startは、そのメールアドレスに関連付けられたアカウントがあるかどうかを確認します。ない場合は、作成プロセスに進みます。
ステップ4:新規アカウントの作成
既存のアカウントが見つからない場合は、画面の指示に従って新しいアカウントを作成します。入力したメールアドレスに新しいアカウントのパスワードが送信されます。
ステップ5:登録を完了
新しいパスワードでNero Startにログインします。メールが届かない場合は、スパムフォルダを確認してください。最初の起動時に登録をスキップして、後でアカウント設定で完了することもできます。
ステップ6:アカウント設定にアクセス
アカウントを管理するには、Nero Startの右上隅にあるアカウント設定ボタンをクリックし、アカウントの登録や詳細の変更を行うことができます。
これらの手順に従うことで、Nero Softwareのアカウントを正常に作成し管理することができます。
Nero Softwareを使用する際のヒント
Nero softwareはマルチメディア管理のための強力なツールです。以下のヒントを活用することで、その可能性を最大限に引き出すことができます:
- Live Guideを活用する:Nero Videoを使用する場合は、Live Guide機能を有効にしましょう。現在の画面に合わせたコンテキスト依存のヘルプ、FAQ、チュートリアルが提供され、ナビゲーションがスムーズになります。
- KnowHow Plusを使用する:モバイルサポート用のNero KnowHow Plusアプリをダウンロードしましょう。問題の報告やトラブルシューティングリソースに外出先からアクセスできます。
- 設定を最適化する:DVDやCDの書き込み時は、パフォーマンスと信頼性を向上させるため、推奨される書き込み速度(通常は8x)を選択します。データ、オーディオ、ビデオの書き込みなど、特定のタスクに応じてNero Expressで設定を調整します。
- バックアップ機能を活用する:Nero BackItUpは外部ドライブやクラウドストレージへの自動バックアップを提供し、重要なファイルの安全を確保します。データ損失を防ぐため、定期的なバックアップを設定しましょう。
- インストールをカスタマイズする:インストール時にカスタムセットアップを選択します。これにより、必要な機能のみを選択でき、複雑さを軽減し効率を向上させることができます。
これらのヒントに従うことで、Nero softwareの使用体験を向上させ、マルチメディアタスクにおいて貴重なツールとして活用することができます。




