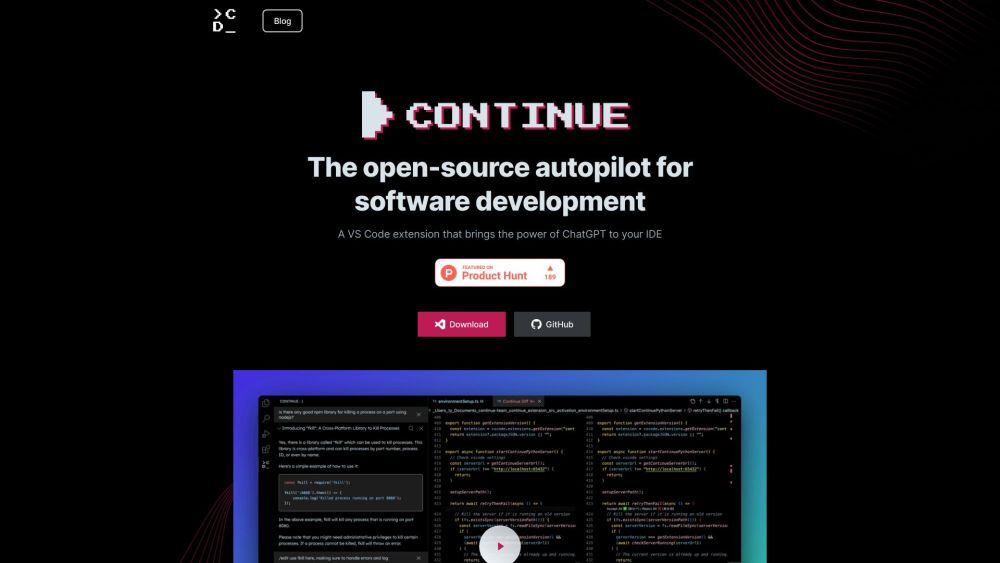Continue 简介
Continue 是一款先进的开源 AI 代码助手,旨在提升在 Visual Studio Code 和 JetBrains 等流行 IDE 中的编码体验。利用大型语言模型(LLMs)的强大功能,Continue 通过提供内联代码自动完成、上下文聊天支持和代码编辑功能来协助开发人员,而不会中断工作流程。
使用 Continue,用户可以无缝集成各种模型和上下文提供程序,实现针对特定编码需求的定制解决方案。该工具支持多种功能,包括询问代码库相关问题、生成代码片段和修改现有代码——同时保持流畅的开发流程。
Continue 不仅关注生产力;它还通过允许本地模型部署来优先考虑隐私,确保敏感代码无需发送到外部服务器。作为 AI 驱动开发领域的创新工具,Continue 非常适合希望简化编码过程同时探索 AI 在编程中潜力的开发人员。
Continue 的使用场景
- 代码自动完成:Continue 通过提供智能代码自动完成来增强编码体验。当开发人员输入时,AI 会根据代码上下文建议单行或整个代码块。此功能通过减少语法错误和提高编码效率来加速开发,使开发人员能够专注于更高层次的设计和逻辑。
- 代码审查辅助:Continue 通过允许开发人员与 AI 助手就特定代码段进行交谈来促进代码审查。此功能帮助团队理解代码背后的逻辑,发现潜在问题并提出改进建议。通过在 IDE 中直接集成聊天功能,Continue 简化了审查过程。
- 测试生成:使用 Continue,开发人员可以自动创建单元测试。通过突出显示代码的某个部分并发出命令,AI 会根据指定的指南生成全面的测试。这减轻了手动编写测试的负担,并确保考虑到关键边缘情况,提高软件可靠性。
- 调试支持:Continue 通过分析代码错误并建议快速修复来提供实时调试帮助。开发人员可以利用 AI 的见解更快地识别错误,并接收有关如何解决问题的建议,从而实现更高效的调试过程。
- 文档改进:AI 可以通过根据代码结构和功能生成注释和文档字符串来协助改进代码文档。通过自动化文档,Continue 有助于维护全面和最新的项目文档,这对于项目的长期可持续性至关重要。
- 自定义命令创建:开发人员可以使用 Continue 的提示文件创建自定义斜杠命令,实现针对特定项目需求的个性化工作流程。这种定制允许团队简化重复任务并自动化常见的代码管理流程,提高整体生产力。
这些使用场景说明了 Continue 如何通过 AI 驱动的工具增强开发人员的编码效率、协作和代码质量。
如何访问 Continue
访问 Continue(领先的开源 AI 代码助手)是一个简单的过程。按照以下步骤开始使用:
第 1 步:选择您的 IDE
Continue 可用于 Visual Studio Code 和 JetBrains IDE。根据您的开发需求决定使用哪个 IDE。
第 2 步:安装扩展
- 对于 Visual Studio Code:打开 VS Code。通过点击窗口侧边栏的扩展图标进入扩展视图。在搜索栏中搜索"Continue"。点击"安装"按钮将扩展添加到您的 IDE。
- 对于 JetBrains:打开您的 JetBrains IDE(如 IntelliJ IDEA、PyCharm)。导航到设置中的"插件"部分。在市场中搜索"Continue"。点击"安装"启用扩展。
第 3 步:配置设置
安装后,您可能想要自定义设置。打开 IDE 的设置菜单,找到 Continue 扩展设置,并调整配置以适应您的工作流程。
第 4 步:开始使用 Continue
安装和配置完成后,您可以开始使用 Continue 来增强您的编码体验,享受 AI 驱动的自动完成和聊天功能。只需突出显示代码或使用键盘快捷键即可无缝访问这些功能。
通过遵循这些步骤,您将能够在开发项目中充分利用 Continue 的强大功能。
如何使用 Continue
Continue 是一个强大的开源 AI 代码助手,可以无缝集成到您的 IDE 中,增强您的编码体验。按照以下步骤充分利用其功能:
第 1 步:安装 Continue
- 说明:在 VS Code 或 JetBrains 市场中搜索"Continue"并点击安装。
- 解释:这将 Continue 扩展添加到您的 IDE 中,允许访问其代码辅助功能。
第 2 步:打开 Continue 面板
- 说明:安装完成后,在 IDE 的右侧工具栏中找到 Continue 图标。
- 解释:点击图标打开 Continue 面板,您可以在此访问聊天、自动完成和操作等各种功能。
第 3 步:使用自动完成
- 说明:开始输入代码时,Continue 将提供内联建议。
- 解释:此功能通过预测您的下一行代码来加快编码速度,减少对文档的持续参考需求。
第 4 步:使用聊天获取帮助
- 说明:点击聊天标签并输入有关代码或函数的问题。
- 解释:这允许您与大型语言模型(LLM)交互,在编码环境中直接提供上下文相关的帮助。
第 5 步:高效编辑代码
- 说明:突出显示代码的任何部分,并使用快捷方式根据您的指示修改它。
- 解释:此功能让您可以使用自然语言重写或重构代码,使代码调整更快更容易。
第 6 步:探索操作
- 说明:导航到操作标签以找到常见编码任务的快捷方式。
- 解释:这些操作简化了重复性任务,提高了您的生产力和工作流程效率。
通过遵循这些步骤,您可以有效地利用 Continue 的功能来提升您的编码体验。祝您编码愉快!
如何创建 Continue 账户
在 Continue 上创建账户是一个简单的过程,可让您访问其 AI 代码助手功能。请按照以下简单步骤操作:
第 1 步:访问官方网站
访问 Continue 的官方网站。这是与 Continue 相关的信息和服务的中心枢纽。
第 2 步:点击"注册"
在主页上,找到通常位于右上角的"注册"按钮。点击此按钮将跳转到注册页面。
第 3 步:填写注册表单
在注册表单中输入所需信息。这通常包括您的姓名、电子邮件地址和密码。请确保选择一个强密码以确保安全。
第 4 步:同意服务条款
阅读 Continue 的服务条款和隐私政策。理解条款后,勾选表示同意的复选框。
第 5 步:验证您的电子邮件
提交表单后,检查您的电子邮件收件箱中是否有来自 Continue 的验证邮件。点击邮件中提供的链接以验证您的账户。
第 6 步:登录您的账户
返回 Continue 网站,点击"登录",输入您的电子邮件和密码。现在您可以开始探索 Continue 的 AI 驱动功能了!
通过遵循这些步骤,您可以轻松创建账户并开始使用 Continue 增强您的编码体验。
有效使用 Continue 的技巧
Continue 是一个强大的开源 AI 代码助手,可增强您在 VS Code 和 JetBrains 等 IDE 中的编码体验。以下是一些最大化其潜力的技巧:
- 利用内联自动完成:在输入时,使用 Continue 的自动完成功能来接收单行或整个代码段的建议。这不仅加快了编码速度,还有助于保持语法一致性。
- 充分利用聊天功能:如果遇到挑战,不要犹豫使用聊天功能。无需离开 IDE 即可询问有关特定函数或编码实践的问题,使您更容易保持工作流程。
- 自定义您的环境:通过编辑 config.json 或 config.ts 文件来个性化您的 Continue 设置。调整这些设置可以通过使助手更好地适应您的编码风格和项目需求来增强您的编码体验。
- 探索提高效率的操作:熟悉可用的操作。这些快捷方式可以简化重复性任务,让您专注于更复杂的编码挑战。
通过采用这些技巧,您可以使用 Continue 提高您的生产力和编码效率。祝您编码愉快!