Pengenalan Ideogram Canvas
Ideogram Canvas adalah platform berbasis web yang inovatif yang dirancang untuk manipulasi dan pembuatan gambar, dikembangkan oleh startup AI Kanada Ideogram. Alat ini menawarkan pengguna papan kreatif interaktif tanpa batas di mana mereka dapat mengunggah, menghasilkan, mengedit, dan menggabungkan gambar dengan mudah. Salah satu fitur unggulannya, Magic Fill, memungkinkan pengguna untuk mengedit area tertentu dari gambar, mengganti objek, menambahkan teks, atau memperbaiki ketidaksempurnaan menggunakan prompt berbasis AI. Selain itu, fitur Extend memungkinkan pengguna untuk memperluas gambar melampaui batas aslinya sambil mempertahankan konsistensi gaya.
Platform ini dirancang untuk desainer grafis, seniman, dan siapa saja yang tertarik untuk meningkatkan alur kerja kreatif mereka dengan AI. Ideogram Canvas dapat diakses melalui berbagai paket berlangganan, masing-masing menawarkan tingkat fitur dan kemampuan yang berbeda. Dengan API yang tersedia untuk pengembang, Ideogram Canvas tidak hanya melayani kreator individu tetapi juga mendorong integrasi ke dalam aplikasi pihak ketiga. Secara keseluruhan, Ideogram Canvas merepresentasikan langkah maju yang signifikan dalam ranah pembuatan dan pengeditan gambar berbantuan AI, menyediakan alat serbaguna untuk ekspresi artistik.
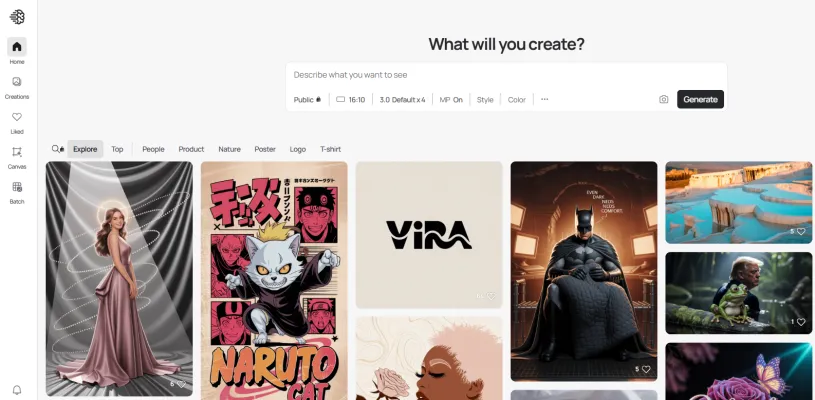
Kasus Penggunaan Ideogram Canvas
1. Desain Grafis
Ideogram Canvas adalah alat yang sangat berharga bagi desainer grafis, memungkinkan mereka membuat komposisi visual yang menarik dengan menggabungkan gambar yang dihasilkan AI dengan visual yang diunggah pengguna. Fitur Magic Fill memungkinkan desainer untuk mengedit area tertentu dari gambar dengan mulus, seperti mengubah latar belakang atau menambahkan teks, sementara fungsi Extend membantu mengubah ukuran dan menyusun ulang gambar tanpa mengorbankan kualitas aslinya. Fleksibilitas ini meningkatkan alur kerja kreatif dan memungkinkan iterasi proyek yang efisien.
2. Pemasaran dan Periklanan
Para profesional pemasaran dapat memanfaatkan Ideogram Canvas untuk menghasilkan materi promosi yang menarik perhatian. Dengan memanfaatkan kemampuan pembuatan gambar platform, pemasar dapat membuat visual yang disesuaikan untuk kampanye media sosial, iklan, dan upaya branding dengan cepat. Kemampuan untuk menggabungkan ulang gambar yang ada dan menerapkan pengeditan yang ditargetkan memastikan bahwa materi pemasaran tetap segar dan selaras dengan tren saat ini, yang sangat penting untuk menarik audiens.
3. Pembuatan Konten untuk Media Sosial
Kreator konten dapat memanfaatkan Ideogram Canvas untuk mengembangkan posting media sosial yang unik dan menarik. Antarmuka platform yang mudah digunakan memungkinkan pengguna menghasilkan gambar berdasarkan topik atau tema yang sedang tren, memastikan konten mereka menonjol. Dengan opsi untuk menyesuaikan visual melalui inpainting dan outpainting, kreator dapat mempertahankan estetika yang kohesif di seluruh profil media sosial mereka, meningkatkan identitas merek mereka.
4. Materi Pendidikan
Pendidik dapat menggunakan Ideogram Canvas untuk merancang materi pendidikan khusus, seperti infografis, presentasi, dan alat bantu visual. Dengan mengintegrasikan gambar yang dihasilkan AI dengan teks dan media lainnya, pendidik dapat membuat sumber daya informatif dan menarik secara visual yang meningkatkan keterlibatan dan pemahaman siswa. Fleksibilitas platform mendukung berbagai gaya mengajar dan materi pelajaran.
5. Eksplorasi Artistik
Seniman dapat menggunakan Ideogram Canvas sebagai buku sketsa digital untuk bereksperimen dengan ide dan komposisi baru. Kemampuan generatif platform memungkinkan seniman untuk mengeksplorasi gaya dan elemen yang berbeda tanpa batasan media tradisional. Dengan menggabungkan ulang karya mereka sendiri dan menggunakan fitur Magic Fill, seniman dapat menyempurnakan kreasi mereka dan mendorong batas ekspresi artistik mereka.
Cara Mengakses Ideogram Canvas
Mengakses Ideogram Canvas sangat mudah. Ikuti langkah-langkah berikut untuk memulai dengan alat manipulasi gambar yang kuat ini:
Langkah 1: Kunjungi Situs Web Ideogram
Buka ideogram.ai di browser web Anda. Ini adalah situs resmi di mana Anda dapat menemukan semua informasi dan alat terkait Ideogram Canvas.
Langkah 2: Buat Akun atau Masuk
Jika Anda pengguna baru, klik tombol "Sign Up" untuk membuat akun. Jika Anda sudah memiliki akun, cukup masuk menggunakan kredensial Anda. Pendaftaran mungkin mengharuskan Anda memberikan alamat email dan membuat kata sandi.
Langkah 3: Navigasi ke Canvas
Setelah masuk, cari ikon Canvas di panel sisi kiri dashboard. Mengklik ikon ini akan membuka kanvas kosong baru di mana Anda dapat mulai membuat dan mengedit gambar.
Langkah 4: Unggah atau Hasilkan Gambar
Untuk memulai proyek Anda, Anda dapat mengunggah gambar Anda sendiri menggunakan tombol "Upload" atau memilih untuk menghasilkan gambar dengan memasukkan prompt teks. Ini memungkinkan Anda untuk menyesuaikan kanvas Anda dengan visual yang Anda inginkan.
Langkah 5: Gunakan Fitur Canvas
Jelajahi berbagai fitur seperti Magic Fill (inpainting) dan Extend (outpainting) untuk memanipulasi gambar Anda. Pilih alat yang diinginkan dari panel sisi kiri dan ikuti petunjuk untuk meningkatkan proyek kreatif Anda.
Dengan mengikuti langkah-langkah ini, Anda akan dapat mengakses dan menggunakan Ideogram Canvas secara efektif untuk kebutuhan pengeditan dan pembuatan gambar Anda. Selamat berkreasi!
Cara Menggunakan Ideogram Canvas
- Akses Canvas: Mulai dengan mengklik ikon Canvas yang terletak di panel sisi kiri antarmuka Ideogram. Ini akan memulai kanvas baru untuk proyek Anda.
- Unggah Gambar: Gunakan tombol "Upload", atau seret dan lepas gambar Anda ke area kanvas. Anda juga dapat menyalin dan menempelkan gambar secara langsung. Ini memungkinkan Anda untuk bekerja dengan visual Anda sendiri atau elemen grafis lainnya.
- Pilih Alat Pengeditan: Pilih dari berbagai alat seperti Generate, Magic Fill (Inpainting), Extend (Outpainting), atau Remix dari panel sisi kiri. Setiap alat memiliki tujuan berbeda untuk modifikasi atau pembuatan gambar.
- Tentukan Area Kerja: Untuk alat seperti Magic Fill dan Extend, pilih area gambar yang ingin Anda modifikasi. Anda dapat menggunakan alat masking untuk memastikan AI memahami apa yang harus difokuskan.
- Masukkan Prompt Teks: Masukkan prompt teks detail yang menggambarkan modifikasi yang diinginkan atau konten baru yang ingin Anda hasilkan. Bersikaplah spesifik untuk memandu AI secara efektif.
- Sesuaikan Pengaturan: Modifikasi opsi seperti gaya, rasio aspek, dan bobot gambar untuk menyempurnakan output sesuai preferensi Anda.
- Hasilkan dan Tinjau: Klik tombol tindakan yang sesuai (Generate, Remix, dll.) untuk membuat gambar baru. Tinjau opsi yang dihasilkan dan pilih yang sesuai dengan visi Anda.
- Unduh Karya Anda: Setelah puas dengan komposisi Anda, klik tombol Download untuk mengekspor gambar final Anda. Sesuaikan area unduhan untuk memastikan Anda menangkap bagian yang diinginkan dari kanvas Anda.
Mengikuti langkah-langkah ini akan membantu Anda memaksimalkan potensi Ideogram Canvas, memungkinkan manipulasi dan pembuatan gambar yang kreatif.
Cara Membuat Akun di Ideogram Canvas
Membuat akun di Ideogram Canvas adalah proses yang mudah. Ikuti langkah-langkah berikut untuk memulai:
Langkah 1: Kunjungi Situs Web Ideogram
Buka ideogram.ai. Ini adalah situs resmi di mana Anda dapat mengakses semua fitur Ideogram Canvas.
Langkah 2: Klik "Sign Up"
Di halaman utama, cari tombol "Sign Up", biasanya ditemukan di pojok kanan atas. Mengklik ini akan mengarahkan Anda ke halaman pendaftaran.
Langkah 3: Isi Detail Anda
Anda perlu memberikan informasi dasar seperti nama, alamat email, dan kata sandi yang aman. Pastikan kata sandi Anda kuat untuk memastikan keamanan akun.
Langkah 4: Verifikasi Email Anda
Setelah mengirimkan detail Anda, periksa email Anda untuk tautan verifikasi dari Ideogram. Klik tautan tersebut untuk mengonfirmasi alamat email Anda. Langkah ini penting untuk mengaktifkan akun Anda.
Langkah 5: Masuk ke Akun Anda
Setelah email Anda terverifikasi, kembali ke halaman utama Ideogram dan klik tombol "Log In". Masukkan email terdaftar dan kata sandi Anda untuk mengakses Ideogram Canvas Anda.
Langkah 6: Jelajahi Canvas
Setelah masuk, luangkan waktu untuk menjelajahi fitur-fitur yang tersedia di Ideogram Canvas. Anda dapat mulai membuat, mengedit, dan mengatur gambar menggunakan berbagai alat yang disediakan.
Dengan mengikuti langkah-langkah ini, Anda akan dapat membuat dan mengakses akun Ideogram Canvas Anda dengan mudah. Selamat menikmati perjalanan kreatif Anda!
Tips untuk Ideogram Canvas
- Kuasai Pemilihan Alat: Familiarisasi diri Anda dengan berbagai alat yang tersedia di panel sisi kiri. Baik Anda ingin menghasilkan gambar baru, menggabungkan ulang yang sudah ada, atau menggunakan fitur inpainting dan outpainting, mengetahui alat mana yang akan digunakan akan memperlancar alur kerja Anda.
- Optimalkan Prompt Anda: Saat menggunakan fitur Magic Fill atau Extend, bersikaplah spesifik dalam prompt teks Anda. Jelaskan dengan jelas elemen yang ingin Anda tambahkan atau modifikasi, karena ini akan memandu AI dalam menghasilkan hasil yang lebih akurat.
- Manfaatkan Jendela Pembuatan: Sesuaikan ukuran dan posisi jendela pembuatan untuk fokus pada area tertentu dari kanvas. Ini memastikan bahwa gambar yang dihasilkan memenuhi komposisi dan rasio aspek yang Anda inginkan.
- Bereksperimen dengan Gaya dan Pengaturan: Jangan ragu untuk mengeksplorasi gaya dan bobot gambar yang berbeda. Ini dapat secara dramatis mengubah tampilan gambar Anda dan membantu Anda menemukan estetika yang sempurna untuk proyek Anda.
- Atur Ruang Kerja Anda: Gunakan alat Select untuk mengatur gambar secara efektif di kanvas Anda. Kelompokkan gambar atau elemen terkait bersama-sama untuk mempertahankan ruang kerja yang bersih dan terorganisir.
Dengan mengikuti tips ini, Anda dapat meningkatkan pengalaman Anda dengan Ideogram Canvas, membuat proses kreatif Anda lebih efisien dan menyenangkan!











