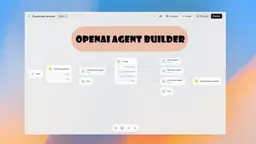Adobe Lightroom là gì?
Adobe Lightroom là một phần mềm tổ chức và chỉnh sửa hình ảnh mạnh mẽ được phát triển bởi Adobe Systems, chủ yếu nhắm đến các nhiếp ảnh gia chuyên nghiệp và những người đam mê nhiếp ảnh. Nó cho phép người dùng nhập, lưu, xem và tổ chức các bộ sưu tập hình ảnh kỹ thuật số lớn một cách liền mạch. Một tính năng nổi bật của Lightroom là khả năng chỉnh sửa không phá hủy, có nghĩa là các tệp gốc vẫn không bị thay đổi trong khi người dùng có thể thử nghiệm với các chỉnh sửa và điều chỉnh khác nhau.
Lightroom cung cấp một bộ công cụ toàn diện để nâng cao chất lượng ảnh, bao gồm hiệu chỉnh màu sắc, điều chỉnh tông màu và các tính năng nâng cao như loại bỏ điểm và bộ lọc chuyển tiếp. Nó cũng cho phép quản lý ảnh hiệu quả thông qua gắn thẻ và chỉnh sửa metadata. Có sẵn như một phần của Adobe Creative Cloud, Lightroom hoạt động trên nhiều nền tảng bao gồm Windows, macOS, iOS và Android, giúp người dùng dễ dàng truy cập khi di chuyển.
Ngoài ra, Lightroom Classic tập trung vào quy trình làm việc trên máy tính để bàn với lưu trữ cục bộ, trong khi phiên bản dựa trên đám mây cho phép truy cập và cộng tác trên nhiều thiết bị. Nhìn chung, Lightroom là thiết yếu cho các nhiếp ảnh gia tìm kiếm một cách tiếp cận hợp lý để chỉnh sửa và tổ chức ảnh.
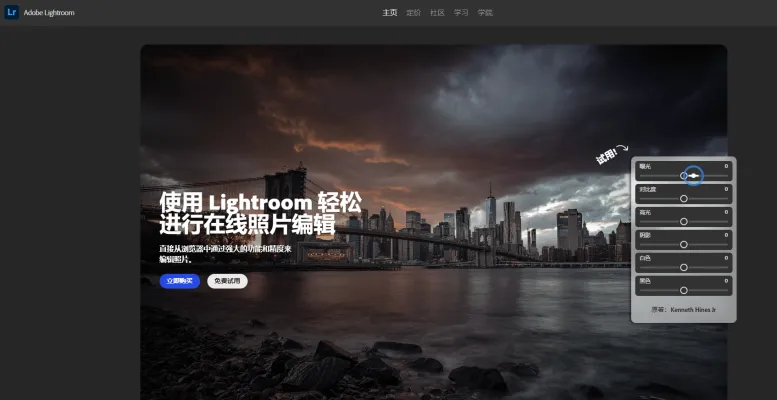
Các trường hợp sử dụng của Adobe Lightroom
Dưới đây là một số trường hợp sử dụng chính của Adobe Lightroom, kèm theo giải thích:
- Tổ chức và Quản lý Ảnh: Lightroom xuất sắc trong việc giúp nhiếp ảnh gia tổ chức các bộ sưu tập ảnh lớn. Hệ thống danh mục của nó cho phép bạn nhập, gắn thẻ, đánh giá và sắp xếp hàng nghìn bức ảnh. Bạn có thể tạo bộ sưu tập, sử dụng từ khóa và lọc hình ảnh để nhanh chóng tìm thấy những gì bạn cần.
- Chỉnh sửa Không phá hủy: Việc chỉnh sửa của Lightroom là không phá hủy, có nghĩa là các tệp gốc của bạn không bao giờ bị thay đổi. Bạn có thể điều chỉnh phơi sáng, màu sắc, tông màu, v.v. và dễ dàng hoàn tác thay đổi hoặc tạo nhiều phiên bản mà không cần sao chép tệp.
- Xử lý hàng loạt: Khả năng đồng bộ hóa chỉnh sửa trên nhiều hình ảnh là một cách tiết kiệm thời gian rất lớn. Bạn có thể áp dụng cùng một điều chỉnh, preset hoặc metadata cho toàn bộ buổi chụp chỉ với vài cú nhấp chuột.
- Xử lý tệp RAW: Lightroom được tối ưu hóa để làm việc với các tệp RAW từ máy ảnh. Nó có thể áp dụng hiệu chỉnh ống kính, giảm nhiễu và trích xuất chi tiết tối đa từ dữ liệu RAW tốt hơn hầu hết các phần mềm khác.
- Xuất bản và Xuất: Lightroom giúp dễ dàng xuất hình ảnh đã tối ưu hóa để in, đăng web hoặc mạng xã hội. Bạn có thể tạo các preset xuất để nhanh chóng xuất hình ảnh với kích thước và định dạng cụ thể.
Cách truy cập Adobe Lightroom
Để bắt đầu với Adobe Lightroom, hãy làm theo các bước đơn giản sau:
Bước 1: Tải Lightroom
- Truy cập trang web Lightroom: Vào lightroom.adobe.com để truy cập trang web chính thức.
- Chọn phiên bản của bạn: Chọn giữa phiên bản máy tính để bàn, di động (iOS hoặc Android) hoặc web dựa trên sở thích thiết bị của bạn.
Bước 2: Cài đặt ứng dụng
- Tải ứng dụng: Nhấp vào liên kết tải xuống cho nền tảng tương ứng của bạn (Windows, macOS, iOS hoặc Android).
- Làm theo hướng dẫn cài đặt: Sau khi tải xuống, làm theo hướng dẫn trên màn hình để cài đặt Lightroom trên thiết bị của bạn.
Bước 3: Tạo tài khoản Adobe
- Đăng ký: Nếu bạn chưa có Adobe ID, bạn có thể tạo một tài khoản bằng cách nhấp vào tùy chọn "Đăng ký" trên ứng dụng hoặc trang web.
- Điền thông tin của bạn: Cung cấp thông tin cần thiết, chẳng hạn như địa chỉ email và mật khẩu, để thiết lập tài khoản của bạn.
Bước 4: Đăng nhập
- Mở ứng dụng: Khởi chạy Lightroom trên thiết bị của bạn.
- Đăng nhập: Nhập Adobe ID và mật khẩu của bạn để đăng nhập. Bạn cũng có thể sử dụng các tùy chọn như Google hoặc Facebook để truy cập nhanh.
Bước 5: Bắt đầu chỉnh sửa
- Khám phá giao diện: Làm quen với không gian làm việc và các công cụ có sẵn.
- Nhập ảnh: Bắt đầu bằng cách nhập ảnh của bạn để tổ chức và chỉnh sửa theo ý muốn.
Bằng cách làm theo các bước này, bạn sẽ có quyền truy cập đầy đủ vào Adobe Lightroom và có thể tận hưởng khả năng chỉnh sửa ảnh mạnh mẽ của nó.
Cách sử dụng Adobe Lightroom
Adobe Lightroom là một công cụ chỉnh sửa và quản lý ảnh mạnh mẽ. Làm theo các bước sau để bắt đầu:
- Cài đặt Lightroom: Đăng ký gói đăng ký trên trang web Adobe hoặc bắt đầu dùng thử miễn phí. Tải xuống và cài đặt phần mềm.
- Nhập ảnh: Mở Lightroom và nhấp vào nút "Nhập". Bạn có thể chọn ảnh từ máy ảnh, ổ cứng hoặc thiết bị di động. Sử dụng tùy chọn "Sao chép" để tạo bản sao trong thư viện Lightroom của bạn.
- Tổ chức thư viện của bạn: Sử dụng bộ sưu tập, từ khóa và đánh giá (1-5 sao) để sắp xếp và phân loại hình ảnh của bạn. Điều này giúp nhanh chóng tìm thấy các bức ảnh cụ thể sau này.
- Chỉnh sửa ảnh: Chọn một bức ảnh và điều hướng đến mô-đun "Phát triển". Sử dụng các thanh trượt trong các phần như Cơ bản, Tông màu và Màu sắc để điều chỉnh phơi sáng, độ tương phản và độ bão hòa.
- Áp dụng Preset: Trong bảng "Preset", chọn từ các kiểu có sẵn hoặc tạo kiểu của riêng bạn để nhanh chóng áp dụng các hiệu ứng mong muốn cho ảnh của bạn.
- Xuất chỉnh sửa của bạn: Khi hài lòng với các chỉnh sửa của bạn, đi tới Tệp > Xuất. Chọn cài đặt xuất của bạn (loại tệp, kích thước, v.v.) để lưu hoặc chia sẻ hình ảnh đã chỉnh sửa của bạn.
Bằng cách thành thạo các bước cơ bản này, bạn sẽ trên đường nâng cao nhiếp ảnh của mình với Adobe Lightroom.
Cách tạo tài khoản trên Adobe Lightroom
Tạo tài khoản trên Adobe Lightroom là một quá trình đơn giản. Làm theo các bước sau để bắt đầu:
- Truy cập trang web Adobe Lightroom
- Nhấp vào "Đăng nhập"
- Chọn "Tạo tài khoản"
- Điền vào biểu mẫu đăng ký
- Đồng ý với Điều khoản và Điều kiện
- Xác minh email của bạn
- Bắt đầu sử dụng Lightroom
Bằng cách làm theo các bước này, bạn có thể dễ dàng tạo tài khoản và bắt đầu nâng cao trải nghiệm nhiếp ảnh của mình với Adobe Lightroom.
Mẹo cho Adobe Lightroom
- Sử dụng phím tắt: Làm quen với các phím tắt như nhấn R cho công cụ cắt và Y để so sánh trước và sau. Điều này sẽ tăng tốc quá trình chỉnh sửa của bạn.
- Chỉnh sửa hàng loạt: Khi làm việc với nhiều hình ảnh được chụp trong điều kiện ánh sáng tương tự, sử dụng tính năng Đồng bộ hóa Cài đặt để áp dụng điều chỉnh cho các ảnh đã chọn của bạn cùng một lúc.
- Preset: Tận dụng preset của Lightroom để chỉnh sửa nhanh. Tùy chỉnh hoặc tạo preset của riêng bạn để duy trì phong cách chỉnh sửa nhất quán trong toàn bộ danh mục của bạn.
- Smart Preview: Bật Smart Preview để chỉnh sửa hình ảnh khi ngoại tuyến, điều này có thể giúp duy trì quy trình làm việc suôn sẻ khi bạn không kết nối với thư viện hình ảnh chính của mình.
- Tự động tạo mặt nạ: Khi sử dụng công cụ Brush, bật Tự động tạo mặt nạ để ngăn chỉnh sửa lan sang các khu vực không mong muốn, giúp điều chỉnh chính xác dễ dàng hơn.
- Chỉnh màu: Thử nghiệm với chỉnh màu để thêm các sắc thái sáng tạo cho hình ảnh của bạn, nâng cao tâm trạng và thẩm mỹ tổng thể.
Bằng cách tích hợp những mẹo này vào quy trình Lightroom của bạn, bạn sẽ hợp lý hóa quá trình chỉnh sửa ảnh và đạt được kết quả tốt hơn. Chúc bạn chỉnh sửa vui vẻ!