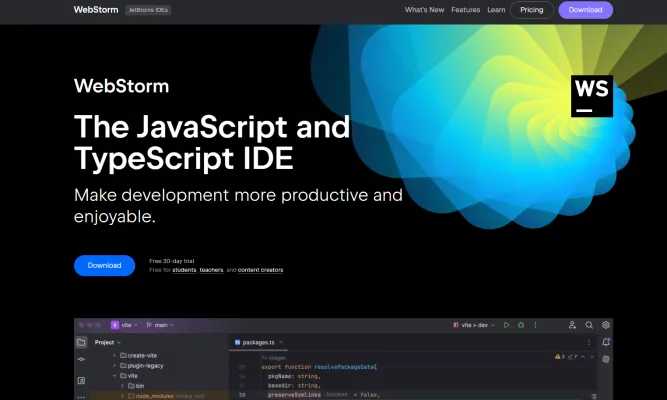WebStorm 簡介
WebStorm 是由 JetBrains 開發的強大整合開發環境(IDE),專為 JavaScript、TypeScript 和相關技術而設計。它簡化了開發過程,讓程式設計師能專注於編碼而非配置。WebStorm 提供了對 React、Angular 和 Vue 等框架以及 Node.js 的開箱即用支援,並提供了智能代碼補全、即時錯誤檢測和安全重構等提高生產力的工具。
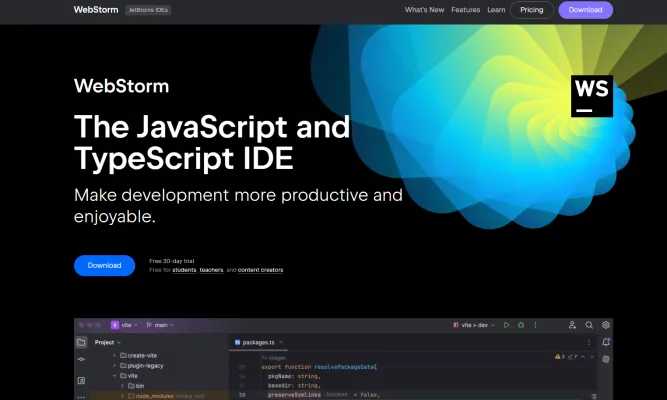
其中一個突出的特點是集成的開發者工具,可以直接在 IDE 中進行無縫的調試、測試和版本控制管理。此外,WebStorm 還整合了 AI 驅動的功能,協助生成文檔、解釋代碼和提供重構建議,使其成為新手和經驗豐富的開發者的寶貴資產。WebStorm 提供可自定義的主題和廣泛的插件支援,為用戶提供量身定制的開發體驗,確保用戶能在編碼中最大化效率和創造力。無論您是在構建網頁應用程式還是管理複雜專案,WebStorm 都能為您提供在快節奏的軟體開發世界中取得成功所需的工具。
WebStorm 的使用案例
WebStorm,JetBrains 開發的強大 IDE,專為 JavaScript 和 TypeScript 開發而設計。以下是一些突出其功能的值得注意的使用案例:
- 網頁應用程式開發:WebStorm 支援 React、Angular 和 Vue.js 等框架,為構建動態網頁應用程式提供了強大的環境。其智能代碼編輯器提供實時建議和錯誤檢測,使開發者能夠編寫乾淨高效的代碼。
- Node.js 開發:WebStorm 內建支援 Node.js,使開發者能夠無縫創建和調試伺服器端應用程式。IDE 提供與 npm 和其他套件管理器的整合,方便管理專案依賴。
- 版本控制整合:WebStorm 通過與 Git 和 GitHub 的整合簡化了協作。開發者可以直接在 IDE 中執行複雜的版本控制任務,如解決合併衝突和審查更改,提高生產力並簡化工作流程。
- 單元測試:IDE 支援 Jest 和 Mocha 等單元測試框架,使開發者能夠高效地編寫、運行和調試測試。這個功能對於維護代碼質量和確保應用程式按預期運行至關重要。
- 遠程開發:WebStorm 提供遠程開發功能,允許開發者在外部伺服器或雲環境中託管的專案上工作。這種靈活性對於在分散式設置中工作的團隊至關重要,可以增強協作而不影響性能。
通過利用這些使用案例,WebStorm 使開發者能夠有效地提高生產力並簡化他們的開發流程。
如何訪問 WebStorm
- 下載 WebStorm:訪問 WebStorm 下載頁面。選擇您的操作系統(Windows、macOS 或 Linux)並下載安裝程式。
- 安裝 WebStorm:運行下載的安裝程式。按照螢幕上的指示完成安裝過程。這通常涉及同意條款、選擇安裝選項和選擇目標資料夾。
- 啟動 WebStorm:安裝完成後,在您的應用程式資料夾(或 Windows 的開始菜單)中找到 WebStorm。雙擊 WebStorm 圖標以啟動 IDE。
- 登入或啟用:如果您有 JetBrains 帳戶,請登入以訪問您的許可證。如果您沒有帳戶,可以開始 30 天免費試用或使用許可證金鑰啟用 IDE。
- 開始新專案:登入後,您可以創建新專案或打開現有專案。WebStorm 將引導您完成專案設置,讓您選擇專案類型和位置。
按照這些步驟,您將能夠訪問並開始使用 WebStorm,這是一個強大的 JavaScript 和 TypeScript 開發 IDE。
如何使用 WebStorm:逐步指南
步驟 1:安裝
- 下載 WebStorm:訪問 JetBrains 網站 並下載適合您操作系統的版本。
- 安裝:按照安裝嚮導的提示完成設置。
步驟 2:專案設置
- 創建新專案:打開 WebStorm 並點擊「New Project」。選擇您的專案類型(例如,JavaScript、TypeScript)並配置設置。
- 打開現有專案:使用「Open」選項從本地目錄加載現有專案。
步驟 3:導覽界面
- 工具窗口:熟悉 Project、Version Control 和 Terminal 等工具窗口。使用
Alt+1打開 Project 工具窗口。 - 編輯器:中央區域是代碼編輯器。通過調整主題、字體和鍵盤映射在
File > Settings中自定義它。
步驟 4:編寫代碼
- 代碼補全:開始輸入,WebStorm 將建議代碼補全。使用
Ctrl+Space獲取基本建議,使用Ctrl+Shift+Space獲取智能建議。 - 重構:右鍵點擊變量或函數,選擇「Refactor」以重命名、提取方法或優化您的代碼。
步驟 5:調試和測試
- 調試:通過點擊行號旁邊的槽來設置斷點。使用 Debug 工具窗口逐步執行您的代碼。
- 測試:直接從 IDE 運行單元測試。WebStorm 支援 Jest 和 Mocha 等流行的測試框架。
步驟 6:版本控制
- Git 整合:使用 Version Control 工具窗口提交更改、審查差異和管理分支。使用
Alt+9打開它。 - 拉取請求:在 WebStorm 內創建和審查拉取請求,與團隊成員協作。
步驟 7:自定義和擴展
- 插件:通過 JetBrains Marketplace 的插件增強 WebStorm。前往
File > Settings > Plugins探索和安裝新插件。 - 鍵盤映射:自定義鍵盤快捷鍵以匹配您的工作流程。前往
File > Settings > Keymap。
通過遵循這些步驟,您將很快掌握 WebStorm 並增強您的 JavaScript 和 TypeScript 開發體驗。
如何在 WebStorm 上創建帳戶
- 訪問 JetBrains 帳戶門戶:前往 JetBrains 帳戶網站。這裡是您可以管理所有 JetBrains 產品的地方,包括 WebStorm。
- 使用您的電子郵件註冊:在頁面底部的註冊表單中輸入您的電子郵件地址,然後點擊註冊。這個電子郵件將與您的 JetBrains 帳戶關聯。
- 驗證您的電子郵件:檢查您的收件箱是否有來自 JetBrains 的電子郵件。按照電子郵件中的指示創建密碼並完成註冊。這一步確保您的電子郵件有效且可訪問。
- 登入 WebStorm:註冊完成後,使用您的電子郵件和創建的密碼登入 WebStorm。這將允許您直接從 IDE 訪問所有功能並管理您的許可證。
通過遵循這些步驟,您可以輕鬆創建和管理您的 WebStorm 帳戶,確保您可以完全訪問 JetBrains 提供的所有強大工具和功能。
WebStorm 使用技巧
WebStorm 是一款強大的 JavaScript 和 TypeScript 開發 IDE,提供了大量功能來提高生產力。以下是一些幫助您充分利用 WebStorm 的技巧:
- 智能代碼補全:利用基本補全(Ctrl + Space)和智能類型補全(Ctrl + Shift + Space)來獲取上下文相關的建議,加快您的編碼過程。
- 導航快捷鍵:使用快捷鍵如 Cmd + O 查找類別,Cmd + Shift + O 查找文件,以及 Cmd + Option + O 查找符號,快速瀏覽您的代碼庫。雙擊 Shift(Shift + Shift)可在任何地方搜索。
- 重構工具:利用 WebStorm 強大的重構功能。按 Ctrl + T 查看當前上下文中所有可用的重構選項,如重命名符號或提取方法。
- 集成調試:在 IDE 內無縫調試您的 JavaScript 和 Node.js 應用程式。設置斷點,逐步執行代碼,並檢查變量,無需離開您的開發環境。
- 版本控制集成:使用 WebStorm 內建的工具高效管理您的 Git 工作流程。直接在 IDE 中解決衝突、審查更改和提交代碼。
通過掌握這些技巧,您可以顯著提高生產力並簡化在 WebStorm 中的開發工作流程。