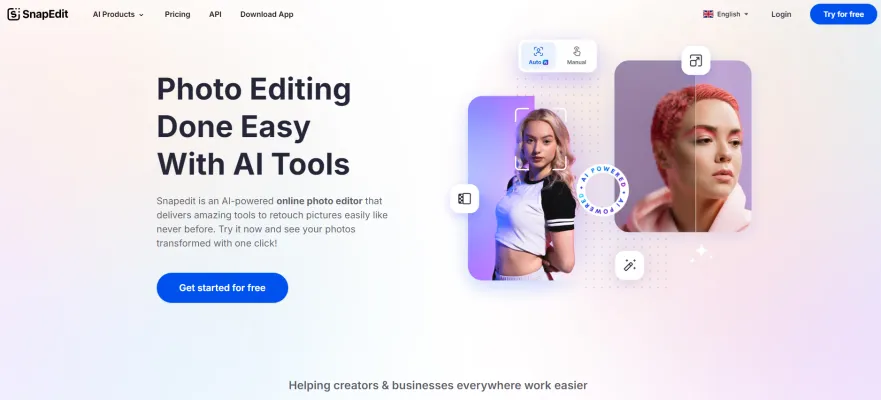SnapEdit 簡介
SnapEdit 是一款尖端的 AI 驅動照片編輯器,革新了用戶增強和修改圖像的方式。這個線上工具提供了一系列進階功能,適合業餘和專業攝影師使用,讓他們只需點擊幾下就能移除物件、提升照片品質、更換背景等等。SnapEdit 直觀的界面和強大的 AI 算法使複雜的編輯任務變得簡單易用,確保用戶無需extensive的照片編輯技能就能達到專業級的結果。無論您是想修飾個人照片、為社交媒體創建令人驚艷的視覺效果,還是為商業用途準備圖像,SnapEdit 都能提供您所需的工具,讓您的創意願景成真。憑藉其強大的功能和用戶友好的設計,SnapEdit 正迅速成為任何想要提升照片編輯水平的人的首選解決方案。
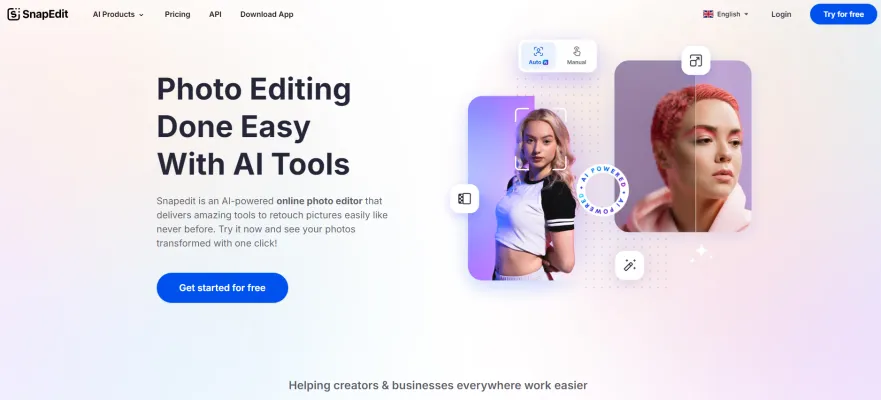
SnapEdit 的使用案例
1. 移除不需要的物件:SnapEdit 擅長從照片中移除不需要的物件或人物。無論是背景中的意外入鏡者,還是風景照中礙眼的垃圾桶,SnapEdit 的 AI 技術都能無縫地消除這些元素,留下乾淨聚焦的圖像。
2. 提升圖像品質:
對於模糊或已經縮小的照片,SnapEdit 提供圖像增強工具。這些工具可以放大圖像、修復模糊問題,並改善整體品質,使低解析度的圖像變得清晰鮮明。
3. 更換背景:
SnapEdit 允許用戶輕鬆更換照片背景。這個功能特別適用於專業頭像、產品攝影或創建獨特的視覺效果。憑藉各種模板和自定義選項,用戶可以輕鬆地轉換他們的圖像。
4. 文字移除:
SnapEdit 的文字移除功能對於那些想要清理帶有不需要的文字覆蓋的圖像的人來說非常寶貴。無論是水印、分散注意力的標誌還是日期戳,SnapEdit 都可以在保持圖像完整性的同時移除文字。
5. 電線移除:
對於捕捉城市或鄉村景觀的攝影師來說,SnapEdit 可以幫助移除可能分散場景美感的礙眼電線。這個工具確保最終圖像不會有任何干擾元素。
6. 舊照片修復:
SnapEdit 的修復工具非常適合復原舊的、受損的照片。AI 驅動的功能可以恢復褪色的顏色,修復裂縫和刮痕,為珍貴的回憶注入新的生命,使它們看起來煥然一新。
SnapEdit 的多功能工具使其成為任何希望以最小的努力和最大的影響力來增強照片的人的必備應用程序。
如何訪問 SnapEdit:步驟指南
步驟 1:打開您的網頁瀏覽器
- 首先,在您的設備上啟動您常用的網頁瀏覽器。這可能是 Google Chrome、Mozilla Firefox、Safari 或任何其他您常用的瀏覽器。
步驟 2:導航到 SnapEdit 網站
- 在瀏覽器的地址欄中輸入 "snapedit.app" 並按 Enter 鍵。這將直接帶您進入 SnapEdit 主頁,您可以在那裡訪問所有 AI 驅動的照片編輯工具。
步驟 3:探索工具
- 進入主頁後,您可以滾動瀏覽 SnapEdit 提供的各種工具,如 "Remove Object"、"Remove BG"、"Enhancer" 等。點擊任何工具以了解更多關於其功能和使用方法的信息。
步驟 4:註冊或登錄
- 要充分利用 SnapEdit 的功能,您可能需要註冊一個帳戶或登錄(如果您已經有帳戶)。點擊 "Login" 或 "Try for free" 按鈕,它將引導您完成必要的步驟。
步驟 5:開始編輯
- 登錄後,您可以開始上傳您的照片並使用 AI 工具來編輯它們。只需按照屏幕上的指示移除物件、增強圖像或更換背景。
如何使用 SnapEdit:步驟指南
步驟 1:上傳您的照片
- 操作:點擊 "Upload Photo" 按鈕或直接將您的圖像拖放到指定區域。
- 說明:這一步驟啟動編輯過程,讓您選擇想要增強或修改的照片。
步驟 2:選擇您的編輯工具
- 操作:瀏覽 SnapEdit 的各種工具,如 "Remove Object"、"Enhance Photo"、"Remove Background" 等。
- 說明:根據您的需求選擇適當的工具。例如,使用 "Remove Object" 來消除照片中不需要的元素。
步驟 3:應用 AI 增強
- 操作:選擇工具後,讓 AI 發揮魔力。例如,在 "Enhance Photo" 中,AI 將自動放大並改善圖像品質。
- 說明:這一步驟利用 SnapEdit 強大的 AI 根據所選工具的功能來優化您的照片。
步驟 4:手動調整(可選)
- 操作:如果需要,使用手動調整功能來微調結果。這可能包括使用筆刷工具進行更精確的物件移除,或使用滑塊調整亮度和對比度。
- 說明:這一步驟允許個人化定制,確保最終圖像符合您的特定要求。
步驟 5:下載和分享
- 操作:對編輯結果滿意後,點擊 "Download" 按鈕保存您增強後的照片。您還可以直接在社交媒體上分享或通過電子郵件發送。
- 說明:這最後一步結束編輯過程,讓您可以欣賞或分發您新改進的照片。
如何在 SnapEdit 上創建帳戶
步驟 1:訪問 SnapEdit 網站
- 打開您的網頁瀏覽器,前往 SnapEdit 網站 snapedit.app。這是您開始創建帳戶的地方。
步驟 2:點擊 'Login'
- 在主頁上,找到並點擊 'Login' 按鈕。這通常位於屏幕右上角。
步驟 3:選擇 'Try for Free'
- 點擊 'Login' 後,您應該會看到 'Try for Free' 選項。點擊此選項開始設置您的帳戶。
步驟 4:輸入您的電子郵件和密碼
- 系統會提示您輸入電子郵件地址並創建密碼。確保您的密碼足夠強大且易於記住,以確保安全。
步驟 5:完成註冊
- 按照屏幕上的任何其他指示完成註冊。這可能包括通過發送到您電子郵件的確認鏈接來驗證您的電子郵件地址。
高效使用 SnapEdit 的技巧
- 上傳高品質圖像:為了獲得最佳結果,請上傳高解析度的圖像。這確保 AI 有足夠的細節可以處理,從而產生更乾淨的編輯效果。
- 使用一鍵 AI 功能:SnapEdit 的一鍵 AI 可以自動檢測並移除不需要的物件。嘗試使用這個功能來快速清理您的照片。
- 手動調整:雖然 AI 做得很好,但有時候手動調整是必要的。使用筆刷工具來微調已移除物件的區域。
- 探索背景模板:SnapEdit 提供各種背景模板。使用這些模板來快速更換圖像背景,特別適用於產品照片。
- 增強照片:利用增強功能自動改善圖像品質。這可以幫助處理模糊或低解析度的照片。
- 保存和分享:一旦您對編輯結果滿意,請以高解析度保存您的圖像。SnapEdit 允許您直接在社交媒體上分享您編輯過的照片。
通過遵循這些技巧,您可以充分利用 SnapEdit 強大的編輯工具,輕鬆創建令人驚艷的視覺效果。