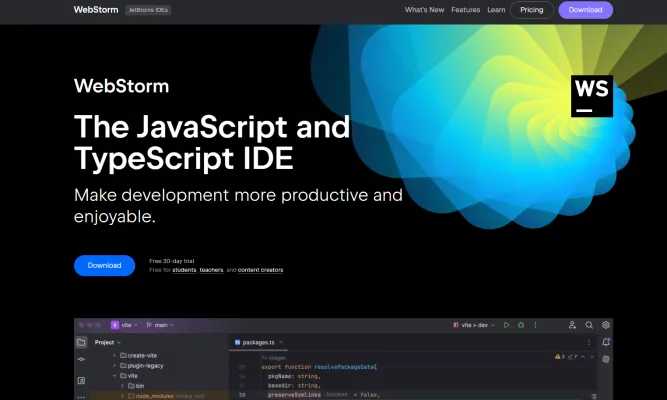WebStormの紹介
WebStormは、JetBrainsが開発した強力な統合開発環境(IDE)で、JavaScript、TypeScript、および関連技術向けに特別に設計されています。開発プロセスを効率化し、プログラマーが設定よりもコーディングに集中できるようにします。React、Angular、Vueなどのフレームワークや、Node.jsに対するすぐに使える支援機能を備え、WebStormは知的なコード補完、リアルタイムのエラー検出、安全なリファクタリングなど、生産性を向上させるツールを提供します。
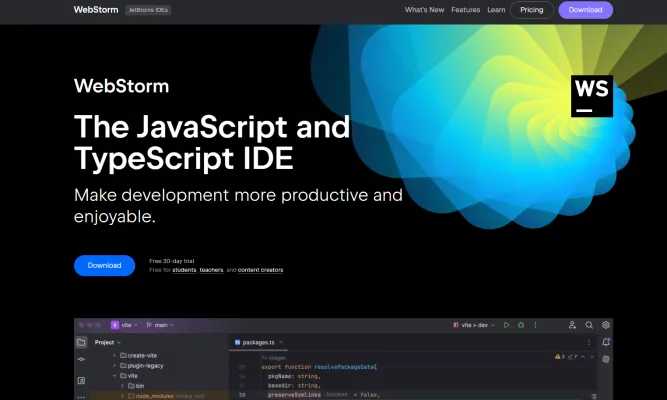
その際立った特徴の1つは、統合された開発者ツールで、IDE内で直接シームレスなデバッグ、テスト、バージョン管理を可能にします。さらに、WebStormはAI駆動の機能を組み込み、ドキュメント生成、コード説明、リファクタリング提案を支援し、初心者から経験豊富な開発者まで貴重な資産となっています。カスタマイズ可能なテーマと広範なプラグインサポートにより、WebStormはユーザーが効率性と創造性を最大限に発揮できるよう、カスタマイズされた開発体験を提供します。Webアプリケーションの構築や複雑なプロジェクトの管理において、WebStormは急速に変化するソフトウェア開発の世界で成功するために必要なツールを提供します。
WebStormのユースケース
WebStormは、JetBrainsが提供する強力なIDEで、JavaScriptとTypeScript開発に特化して設計されています。以下は、その機能を示す注目すべきユースケースです:
- Webアプリケーション開発:WebStormはReact、Angular、Vue.jsなどのフレームワークをサポートし、動的なWebアプリケーションを構築するための堅牢な環境を提供します。そのスマートなコードエディタはリアルタイムの提案とエラー検出を提供し、開発者がクリーンで効率的なコードを書くことを可能にします。
- Node.js開発:Node.jsの組み込みサポートにより、WebStormは開発者がサーバーサイドアプリケーションをシームレスに作成およびデバッグすることを可能にします。IDEはnpmやその他のパッケージマネージャーとの統合を提供し、プロジェクトの依存関係を簡単に管理できるようにします。
- バージョン管理統合:WebStormはGitやGitHubとの統合により、コラボレーションを簡素化します。開発者はマージの競合解決や変更のレビューなど、複雑なバージョン管理タスクをIDE内で直接実行でき、生産性を向上させワークフローを効率化します。
- ユニットテスト:IDEはJestやMochaなどのユニットテストフレームワークをサポートし、開発者が効率的にテストを書き、実行し、デバッグすることを可能にします。この機能はコード品質を維持し、アプリケーションが意図通りに機能することを確認するために重要です。
- リモート開発:WebStormはリモート開発機能を提供し、開発者が外部サーバーやクラウド環境でホストされているプロジェクトで作業することを可能にします。この柔軟性は、分散したセットアップで作業するチームにとって不可欠で、パフォーマンスを損なうことなくコラボレーションを強化します。
これらのユースケースを活用することで、WebStormは開発者の生産性を向上させ、開発プロセスを効果的に効率化することができます。
WebStormへのアクセス方法
- WebStormのダウンロード:WebStormのダウンロードページにアクセスします。オペレーティングシステム(Windows、macOS、またはLinux)を選択し、インストーラーをダウンロードします。
- WebStormのインストール:ダウンロードしたインストーラーを実行します。画面の指示に従ってインストールプロセスを完了します。通常、利用規約への同意、インストールオプションの選択、インストール先フォルダの選択が含まれます。
- WebStormの起動:インストールが完了したら、アプリケーションフォルダ(またはWindowsの場合はスタートメニュー)でWebStormを見つけます。WebStormのアイコンをダブルクリックしてIDEを起動します。
- サインインまたはアクティベーション:JetBrainsアカウントをお持ちの場合は、サインインしてライセンスにアクセスします。アカウントをお持ちでない場合は、30日間の無料トライアルを開始するか、ライセンスキーでIDEをアクティベートできます。
- 新しいプロジェクトの開始:サインイン後、新しいプロジェクトを作成するか既存のプロジェクトを開くことができます。WebStormがプロジェクトのセットアップをガイドし、プロジェクトタイプと場所を選択できます。
これらの手順に従うことで、JavaScriptとTypeScript開発のための強力なIDEであるWebStormにアクセスし、使用を開始することができます。
WebStormの使用方法:ステップバイステップガイド
ステップ1:インストール
- WebStormのダウンロード:JetBrainsのウェブサイトにアクセスし、お使いのオペレーティングシステムに適したバージョンをダウンロードします。
- インストール:インストールウィザードのプロンプトに従ってセットアップを完了します。
ステップ2:プロジェクトのセットアップ
- 新しいプロジェクトの作成:WebStormを開き、「New Project」をクリックします。プロジェクトタイプ(例:JavaScript、TypeScript)を選択し、設定を構成します。
- 既存のプロジェクトを開く:「Open」オプションを使用して、ローカルディレクトリから既存のプロジェクトを読み込みます。
ステップ3:インターフェースのナビゲーション
- ツールウィンドウ:Project、Version Control、Terminalなどのツールウィンドウに慣れましょう。
Alt+1を使用してProjectツールウィンドウを開きます。 - エディタ:中央エリアはコードエディタです。
File > Settingsでテーマ、フォント、キーマップを調整してカスタマイズします。
ステップ4:コードの記述
- コード補完:入力を開始すると、WebStormがコード補完を提案します。基本的な提案には
Ctrl+Spaceを、スマートな提案にはCtrl+Shift+Spaceを使用します。 - リファクタリング:変数や関数を右クリックし、「Refactor」を選択して、名前の変更、メソッドの抽出、コードの最適化を行います。
ステップ5:デバッグとテスト
- デバッグ:行番号の横のガターをクリックしてブレークポイントを設定します。デバッグツールウィンドウを使用してコードをステップ実行します。
- テスト:IDE内から直接ユニットテストを実行します。WebStormはJestやMochaなどの人気のあるテストフレームワークをサポートしています。
ステップ6:バージョン管理
- Git統合:バージョン管理ツールウィンドウを使用して、変更のコミット、差分のレビュー、ブランチの管理を行います。
Alt+9で開きます。 - プルリクエスト:WebStorm内でプルリクエストを作成およびレビューして、チームメンバーとコラボレーションします。
ステップ7:カスタマイズと拡張
- プラグイン:JetBrainsマーケットプレイスのプラグインでWebStormを強化します。
File > Settings > Pluginsに移動して、新しいプラグインを探してインストールします。 - キーマップ:キーボードショートカットをワークフローに合わせてカスタマイズします。
File > Settings > Keymapに移動します。
これらの手順に従うことで、WebStormの習得とJavaScriptおよびTypeScript開発体験の向上への道を歩むことができます。
WebStormでアカウントを作成する方法
- JetBrainsアカウントポータルにアクセス:JetBrainsアカウントウェブサイトにアクセスします。ここでWebStormを含むすべてのJetBrains製品を管理できます。
- メールアドレスでサインアップ:ページ下部のサインアップフォームにメールアドレスを入力し、「Sign up」をクリックします。このメールアドレスがJetBrainsアカウントに関連付けられます。
- メールを確認:JetBrainsからのメールを受信トレイで確認します。メールの指示に従ってパスワードを作成し、登録を完了します。この手順により、メールアドレスが有効でアクセス可能であることが確認されます。
- WebStormにログイン:登録が完了したら、作成したメールアドレスとパスワードを使用してWebStormにログインします。これにより、すべての機能にアクセスし、IDE内から直接ライセンスを管理できるようになります。
これらの手順に従うことで、WebStormアカウントを簡単に作成および管理でき、JetBrainsが提供するすべての強力なツールと機能に完全にアクセスできるようになります。
WebStormのヒント
JavaScriptとTypeScript開発のための強力なIDEであるWebStormは、生産性を向上させるための多数の機能を提供しています。WebStormを最大限に活用するためのいくつかのヒントを紹介します:
- スマートコード補完:基本補完(Ctrl + Space)とスマートタイプ補完(Ctrl + Shift + Space)の両方を活用して、コンテキストに応じた提案を得ることで、コーディングプロセスを加速させます。
- ナビゲーションショートカット:クラスには Cmd + O、ファイルには Cmd + Shift + O、シンボルには Cmd + Option + O などのショートカットを使用して、コードベース内を素早くナビゲートします。ダブルシフト(Shift + Shift)はすべての場所を検索します。
- リファクタリングツール:WebStormの強力なリファクタリング機能を活用します。Ctrl + T を押すと、シンボルの名前変更やメソッドの抽出など、現在のコンテキストで利用可能なすべてのリファクタリングが表示されます。
- 統合デバッグ:IDE内でJavaScriptとNode.jsアプリケーションをシームレスにデバッグします。開発環境を離れることなく、ブレークポイントを設定し、コードをステップ実行し、変数を検査します。
- バージョン管理統合:WebStormの組み込みツールを使用して、Gitワークフローを効率的に管理します。IDE内から直接、競合を解決し、変更をレビューし、コードをコミットします。
これらのヒントを習得することで、WebStormでの生産性を大幅に向上させ、開発ワークフローを効率化することができます。