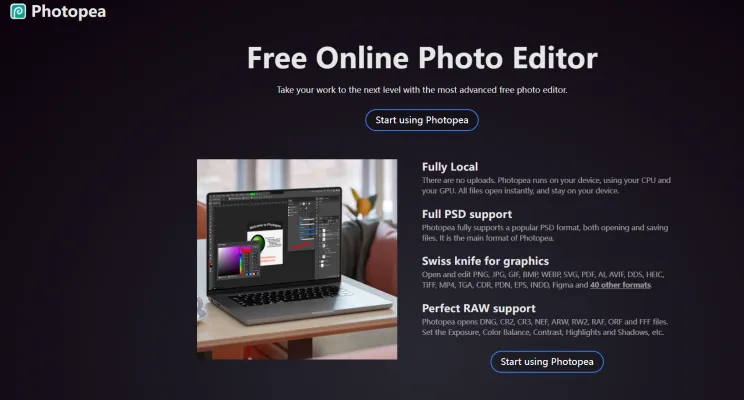Photopeaの紹介
Photopeaは、豊富な機能と幅広いファイル形式との互換性で際立つ、多目的なウェブベースの画像編集ツールです。Ivan Kutskir氏によって開発されたこのツールは、ブラウザ上で直接動作し、インターネット接続のあるあらゆるデバイスからアクセスできます。Photopeaはラスター画像とベクター画像の両方をサポートし、ユーザーは写真編集、イラスト作成、ウェブデザインなどの複雑なタスクを実行できます。
Photopeaの主な強みの一つは、プロのデザイナーに広く使用されているPSD形式を完全にサポートしていることです。PSDファイルだけでなく、RAWカメラファイルを含む多数の他の形式も扱うことができ、写真家やグラフィックデザイナーにとって理想的なソリューションとなっています。強力な機能を持つにもかかわらず、Photopeaは無料で使用でき、広告によってサポートされています。生成AIツールや増加したストレージなどの追加機能を利用できるプレミアムオプションも用意されています。カジュアルユーザーでもベテランのプロフェッショナルでも、Photopeaは従来のデスクトップ画像編集ソフトウェアに代わる魅力的な選択肢を提供します。
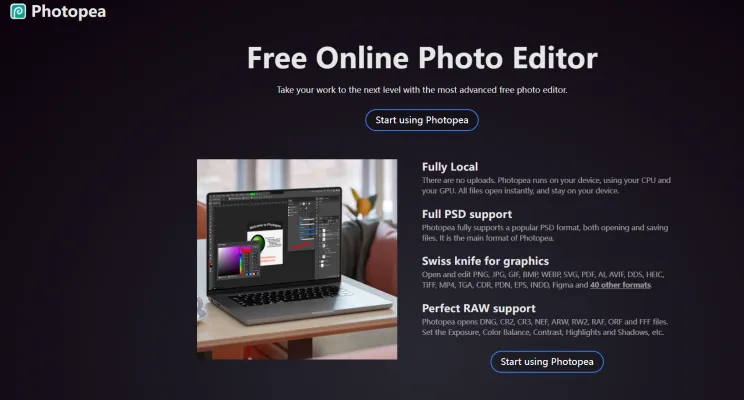
Photopeaの使用例
Photopeaは、多様なクリエイティブニーズに対応する機能を提供する多目的なオンラインフォトエディターです。以下は主な使用例です:
- グラフィックデザインとウェブ開発:PhotopeaはPSD、SVG、PDF形式をサポートしており、ウェブ要素、ロゴ、レイアウトのデザインに最適です。ベクターグラフィックスとの互換性により、品質を損なうことなく拡大縮小が可能です。
- 写真編集と画質向上:Adobe Photoshopに似たツールを使用して、写真のレタッチ、フィルター適用、色調整が可能です。特に、重いソフトウェアを必要とせずにRAWファイルを素早く編集したい写真家に便利です。
- ファイル形式変換:Photopeaは40以上の形式でファイルを開いて保存できます。AI、INDD、Sketchなども含まれます。この機能は、異なるプラットフォームやワークフロー用にファイルを変換する必要があるデザイナーやエディターにとって非常に価値があります。
- 教育用途:Photopeaは教育機関にとってコスト効率の高いソリューションです。ライセンスソフトウェアに関連する高コストなしで、学生にPhotoshopに似た環境でグラフィックデザインと写真編集を学ぶ機会を提供します。
- モバイル編集:ウェブベースのアプリケーションとして、Photopeaはタブレットやスマートフォンを含む、ブラウザを搭載したあらゆるデバイスからアクセスできます。これにより、外出先での編集やデザイン作業に便利なツールとなります。
- コラボレーションとリモートワーク:PhotopeaはDropboxやGoogle Driveなどのクラウドストレージサービスと連携できるため、リモートチーム間のシームレスな協力を促進し、リアルタイムでファイルを共有・編集することができます。
Photopeaの柔軟性と強力な機能は、趣味の人からプロフェッショナルまで、デジタルコンテンツ制作に携わるすべての人にとって価値のある資産となります。
Photopeaへのアクセス方法
ステップ1:ウェブブラウザを開く
- お好みのウェブブラウザを起動します。PhotopeaはGoogle Chrome、Mozilla Firefox、Microsoft Edge、Safariなど、ほとんどの最新ブラウザと互換性があります。
ステップ2:Photopeaのウェブサイトに移動する
- ブラウザのアドレスバーに
www.photopea.comと入力し、Enterキーを押します。これによりPhotopeaのホームページに直接アクセスし、エディターの使用を開始できます。
ステップ3:Photopeaの使用を開始する
- Photopeaのホームページに到達したら、すぐにエディターの使用を開始できます。Google DriveやDropboxなどのクラウドストレージサービスに作業を保存したい場合を除き、アカウントの作成やログインは必要ありません。
ステップ4:ファイルを開くまたはアップロードする
- 既存のファイルを開くには、Photopeaインターフェースの左上にある「File」メニューをクリックし、「Open」を選択します。その後、ローカルデバイスからファイルを選択するか、様々なクラウドストレージサービスにアカウントをリンクして、そこから直接ファイルを開くことができます。
ステップ5:Photopeaをインストールする(オプション)
- より統合されたエクスペリエンスを得るには、Photopeaをウェブアプリとしてデバイスにインストールできます。Photopeaインターフェースの右上にある「More」オプションをクリックし、「Install Photopea」を選択します。これにより、デバイスにショートカットが追加され、他のアプリと同様にPhotopeaを起動できるようになります。
これらの手順に従うことで、強力なオンラインフォトエディターであるPhotopeaに簡単にアクセスし、使用を開始することができます。
Photopeaの使用方法:ステップバイステップガイド
ステップ1:Photopeaにアクセスする
- アクション:ウェブブラウザを開き、www.Photopea.comにアクセスします。
- 説明:Photopeaはブラウザ上で直接動作するため、インターネットアクセスのあるあらゆるデバイスからアクセスできます。
ステップ2:インターフェースに慣れる
- アクション:インターフェースを探索する時間を取ります。左側のツールバー、右側のレイヤーパネル、中央のメインワークスペースに注目してください。
- 説明:レイアウトを理解することで、ツールをより効率的にナビゲートし使用できるようになります。
ステップ3:画像を開く
- アクション:上部メニューの「File」をクリックし、「Open」を選択してデバイスから画像をアップロードします。
- 説明:PhotopeaはPSD、JPG、PNGなど、幅広い形式をサポートしています。
ステップ4:基本的な編集ツールを使用する
- アクション:切り抜きツール、ブラシツール、修復ブラシなどのツールを使用して画像を編集します。
- 説明:これらのツールは、写真のサイズ変更、レタッチ、画質向上に不可欠です。
ステップ5:レイヤーを使用する
- アクション:レイヤーパネルの「新規レイヤー」アイコンをクリックして、新しいレイヤーを作成します。
- 説明:レイヤーを使用することで、元の画像に影響を与えずに変更を加えたり削除したりできる非破壊編集が可能になります。
ステップ6:フィルターと調整を適用する
- アクション:上部メニューの「Filters」または「Adjustments」に移動して、ぼかし、シャープ、カラーバランスなどの効果を適用します。
- 説明:これらの機能は、画像の外観を微調整するのに役立ちます。
ステップ7:作業を保存する
- アクション:「File」をクリックし、「Save As」を選択して編集した画像をダウンロードします。
- 説明:希望の形式と品質設定を選択して作業を保存します。
これらの手順に従うことで、簡単な調整から複雑なグラフィックデザインプロジェクトまで、様々な画像編集タスクにPhotopeaを効果的に使用できます。
Photopeaでアカウントを作成する方法
Photopeaでアカウントを作成することは、デバイス間で設定を同期し、プレミアム機能にアクセスできるようになるため、エクスペリエンスを向上させる簡単なプロセスです。以下がアカウント作成の手順です:
- Photopeaのウェブサイトにアクセスする:Photopea.comにアクセスします。これはオンラインフォトエディターにアクセスできる公式ウェブサイトです。
- アカウントボタンをクリックする:Photopeaインターフェースの上部に「Account」ボタンがあります。クリックしてアカウント管理ウィンドウを開きます。
- ログイン方法を選択する:PhotopeaではGoogleやFacebookなどのサードパーティサービスを使用してログインできます。希望の方法を選択して進みます。
- ログイン手順に従う:選択したサービスに応じて、GoogleまたはFacebookにリダイレクトされ、資格情報でログインします。詳細を入力し、Photopeaが基本情報にアクセスすることを許可します。
- セットアップを完了する:ログインすると、Photopeaアカウントが作成されます。これで設定の管理、必要に応じてプレミアムアカウントへのアップグレード、Photopeaを使用するすべてのデバイスで設定が同期されるメリットを享受できます。
これらの手順に従うことで、Photopeaアカウントを簡単に作成・管理でき、パーソナライズされた設定とプレミアム機能へのアクセスにより編集エクスペリエンスを向上させることができます。
Photopeaを使用するためのヒント
Photopeaは、効率的に画像を編集するための様々な機能を提供する多目的なオンラインフォトエディターです。以下は、Photopeaを最大限に活用するためのヒントです:
- レイヤー管理:レイヤーを使用して編集を整理します。レイヤーの名前変更、順序変更、表示/非表示の切り替えが可能で、複雑なプロジェクトの管理が容易になります。
- 調整レイヤー:非破壊編集のために調整レイヤーを使用します。これにより、元の画像を変更せずに明るさ、コントラスト、その他の側面を調整できます。
- キーボードショートカット:ワークフローを迅速化するためにキーボードショートカットに慣れましょう。Ctrl+C(コピー)やCtrl+V(貼り付け)などの一般的なショートカットが機能しますが、Photopeaにはツールや機能に特化したショートカットもあります。
- スマートオブジェクト:品質を損なうことなく変形やフィルターを適用するために、レイヤーをスマートオブジェクトに変換します。これは特にサイズ変更やエフェクトの適用に役立ちます。
- ベクターツール:正確な編集のためにPhotopeaのベクターツールを活用します。ペンツールや図形ツールは、ベクターグラフィックスの作成と修正に不可欠です。
これらのヒントをマスターすることで、生産性を向上させ、Photopeaでプロフェッショナルな品質の結果を達成できます。