Qu'est-ce qu'Adobe Lightroom ?
Adobe Lightroom est un puissant logiciel d'organisation et d'édition d'images développé par Adobe Systems, principalement destiné aux photographes professionnels et aux passionnés de photographie. Il permet aux utilisateurs d'importer, de sauvegarder, de visualiser et d'organiser de grandes collections d'images numériques de manière transparente. Une caractéristique remarquable de Lightroom est sa capacité d'édition non destructive, ce qui signifie que les fichiers originaux restent intacts tandis que les utilisateurs peuvent expérimenter diverses modifications et ajustements.
Lightroom offre une suite complète d'outils pour l'amélioration des photos, y compris la correction des couleurs, les ajustements de tonalité et des fonctionnalités avancées comme la suppression de taches et les filtres graduels. Il permet également une gestion efficace des photos grâce au marquage et à l'édition des métadonnées. Disponible dans le cadre d'Adobe Creative Cloud, Lightroom fonctionne sur plusieurs plateformes, notamment Windows, macOS, iOS et Android, le rendant accessible aux utilisateurs en déplacement.
De plus, Lightroom Classic se concentre sur les flux de travail de bureau avec un stockage local, tandis que la version basée sur le cloud permet un accès et une collaboration multi-appareils. Dans l'ensemble, Lightroom est essentiel pour les photographes recherchant une approche rationalisée de l'édition et de l'organisation des photos.
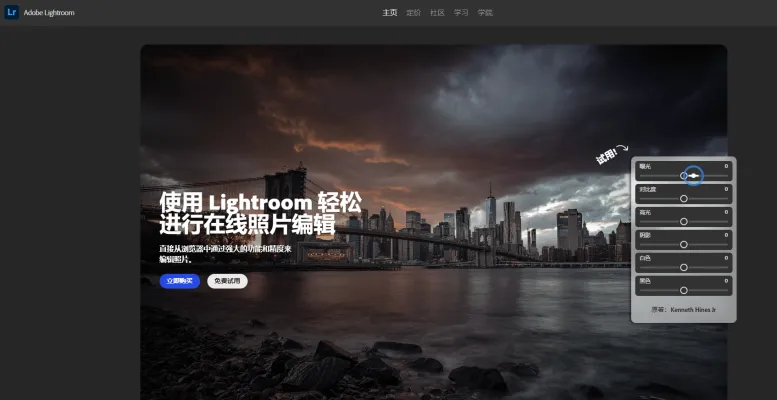
Cas d'utilisation d'Adobe Lightroom
Voici quelques cas d'utilisation clés pour Adobe Lightroom, avec des explications :
- Organisation et gestion des photos : Lightroom excelle dans l'aide aux photographes pour organiser de grandes collections d'images. Son système de catalogue vous permet d'importer, de marquer, d'évaluer et de trier des milliers de photos. Vous pouvez créer des collections, utiliser des mots-clés et filtrer les images pour trouver rapidement ce dont vous avez besoin.
- Édition non destructive : L'édition de Lightroom est non destructive, ce qui signifie que vos fichiers originaux ne sont jamais modifiés. Vous pouvez apporter des ajustements à l'exposition, à la couleur, à la tonalité, etc. et facilement revenir en arrière ou créer plusieurs versions sans dupliquer les fichiers.
- Traitement par lots : La capacité de synchroniser les modifications sur plusieurs images est un énorme gain de temps. Vous pouvez appliquer les mêmes ajustements, préréglages ou métadonnées à des séries entières en quelques clics.
- Gestion des fichiers RAW : Lightroom est optimisé pour travailler avec des fichiers RAW provenant d'appareils photo. Il peut appliquer des corrections d'objectif, réduire le bruit et extraire un maximum de détails des données RAW mieux que la plupart des autres logiciels.
- Publication et exportation : Lightroom facilite l'exportation d'images optimisées pour l'impression, le web ou les médias sociaux. Vous pouvez créer des préréglages d'exportation pour produire rapidement des images à des tailles et formats spécifiques.
Comment accéder à Adobe Lightroom
Pour commencer avec Adobe Lightroom, suivez ces étapes simples :
Étape 1 : Télécharger Lightroom
- Visitez le site web de Lightroom : Allez sur lightroom.adobe.com pour accéder au site officiel.
- Choisissez votre version : Sélectionnez entre les versions bureau, mobile (iOS ou Android) ou web en fonction de vos préférences d'appareil.
Étape 2 : Installer l'application
- Téléchargez l'application : Cliquez sur le lien de téléchargement pour votre plateforme respective (Windows, macOS, iOS ou Android).
- Suivez les instructions d'installation : Une fois téléchargé, suivez les instructions à l'écran pour installer Lightroom sur votre appareil.
Étape 3 : Créer un compte Adobe
- Inscrivez-vous : Si vous n'avez pas d'identifiant Adobe, vous pouvez en créer un en cliquant sur l'option "S'inscrire" sur l'application ou le site web.
- Remplissez vos informations : Fournissez les informations requises, telles que votre adresse e-mail et votre mot de passe, pour configurer votre compte.
Étape 4 : Se connecter
- Ouvrez l'application : Lancez Lightroom sur votre appareil.
- Connectez-vous : Entrez votre identifiant Adobe et votre mot de passe pour vous connecter. Vous pouvez également utiliser des options comme Google ou Facebook pour un accès rapide.
Étape 5 : Commencer l'édition
- Explorez l'interface : Familiarisez-vous avec l'espace de travail et les outils disponibles.
- Importez des photos : Commencez par importer vos photos pour les organiser et les éditer comme vous le souhaitez.
En suivant ces étapes, vous aurez un accès complet à Adobe Lightroom et pourrez profiter de ses puissantes capacités d'édition photo.
Comment utiliser Adobe Lightroom
Adobe Lightroom est un puissant outil d'édition et de gestion de photos. Suivez ces étapes pour commencer :
- Installer Lightroom : Inscrivez-vous à un abonnement sur le site web d'Adobe ou commencez un essai gratuit. Téléchargez et installez le logiciel.
- Importer des photos : Ouvrez Lightroom et cliquez sur le bouton "Importer". Vous pouvez sélectionner des photos depuis votre appareil photo, disque dur ou appareil mobile. Utilisez l'option "Copier" pour créer des doublons dans votre bibliothèque Lightroom.
- Organiser votre bibliothèque : Utilisez des collections, des mots-clés et des évaluations (1 à 5 étoiles) pour trier et catégoriser vos images. Cela aide à retrouver rapidement des photos spécifiques plus tard.
- Éditer des photos : Sélectionnez une photo et naviguez vers le module "Développement". Utilisez les curseurs sous les sections comme Base, Tonalité et Couleur pour ajuster l'exposition, le contraste et la saturation.
- Appliquer des préréglages : Dans le panneau "Préréglages", choisissez parmi des styles prédéfinis ou créez les vôtres pour appliquer rapidement les effets souhaités à vos photos.
- Exporter vos modifications : Une fois satisfait de vos modifications, allez dans Fichier > Exporter. Choisissez vos paramètres d'exportation (type de fichier, taille, etc.) pour sauvegarder ou partager vos images éditées.
En maîtrisant ces étapes de base, vous serez bien parti pour améliorer votre photographie avec Adobe Lightroom.
Comment créer un compte sur Adobe Lightroom
Créer un compte sur Adobe Lightroom est un processus simple. Suivez ces étapes pour commencer :
- Visitez le site web d'Adobe Lightroom
- Cliquez sur "Se connecter"
- Sélectionnez "Créer un compte"
- Remplissez le formulaire d'inscription
- Acceptez les conditions générales
- Vérifiez votre e-mail
- Commencez à utiliser Lightroom
En suivant ces étapes, vous pouvez facilement créer un compte et commencer à améliorer votre expérience photographique avec Adobe Lightroom.
Conseils pour Adobe Lightroom
- Utilisez les raccourcis clavier : Familiarisez-vous avec les raccourcis comme appuyer sur R pour l'outil de recadrage et Y pour les comparaisons avant/après. Cela accélérera votre processus d'édition.
- Édition par lots : Lorsque vous travaillez avec plusieurs images prises dans des conditions d'éclairage similaires, utilisez la fonction Sync Settings pour appliquer simultanément des ajustements à vos photos sélectionnées.
- Préréglages : Tirez parti des préréglages de Lightroom pour des modifications rapides. Personnalisez ou créez les vôtres pour maintenir un style d'édition cohérent dans votre portfolio.
- Aperçus intelligents : Activez les aperçus intelligents pour éditer des images hors ligne, ce qui peut aider à maintenir un flux de travail fluide lorsque vous n'êtes pas connecté à votre bibliothèque d'images principale.
- Masquage automatique : Lors de l'utilisation de l'outil Pinceau, activez le masquage automatique pour empêcher les modifications de déborder dans des zones non désirées, facilitant ainsi les ajustements précis.
- Étalonnage des couleurs : Expérimentez avec l'étalonnage des couleurs pour ajouter des teintes créatives à vos images, améliorant l'ambiance et l'esthétique globale.
En intégrant ces conseils dans votre routine Lightroom, vous rationaliserez votre processus d'édition photo et obtiendrez de meilleurs résultats. Bonne édition !





