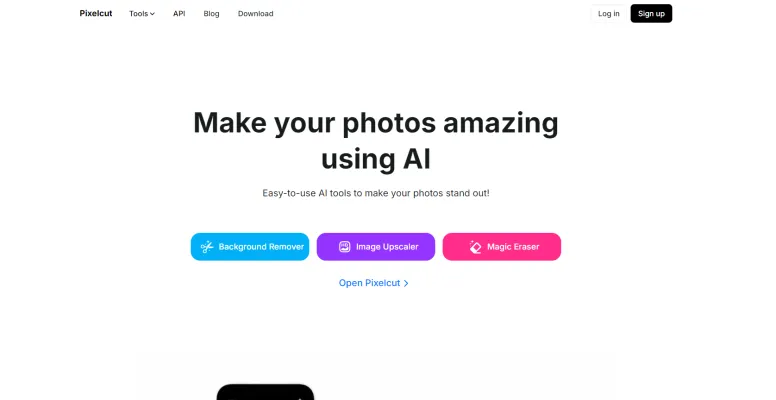Introduction to PIXELCUT
Pixelcut is a cutting-edge AI photo editor that simplifies the process of creating stunning images with the help of artificial intelligence. This free tool offers a range of features designed to enhance photos quickly and easily, making it ideal for both beginners and experienced users. With Pixelcut, you can remove backgrounds with a single click, upscale images without losing quality, and even generate AI-powered backgrounds for professional-looking product photos. The platform also supports collaboration, allowing teams to work together on content creation. Whether you're an e-commerce seller, a social media manager, or a hobbyist photographer, Pixelcut's intuitive interface and powerful AI capabilities make it a versatile and indispensable tool for anyone looking to elevate their photo editing game.
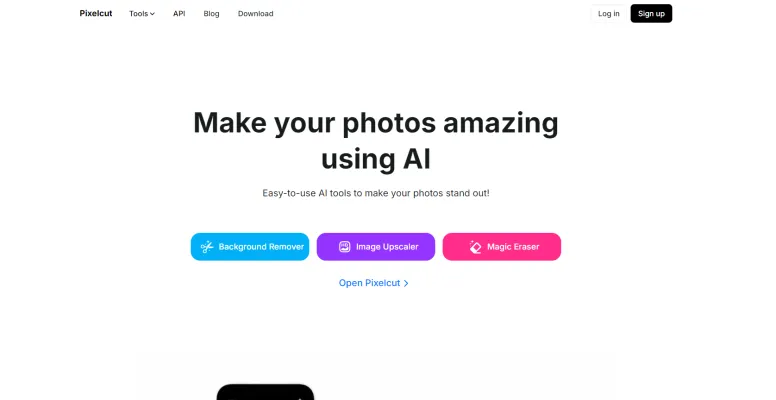
Use Cases of PIXELCUT
PIXELCUT, an AI-powered photo editing tool, offers a range of functionalities that cater to various creative needs. Here are some key use cases:
1. Background Removal: PIXELCUT excels in removing backgrounds from images with precision, making it ideal for e-commerce sellers who need to showcase products on clean, white backgrounds or for designers who require transparent backgrounds for compositing.
2. Object Removal: The Magic Eraser feature allows users to remove unwanted objects from photos, such as distractions in a landscape or blemishes on a product, enhancing the overall aesthetic and professionalism of the image.
3. Image Upscaling: For those needing higher resolution images, PIXELCUT's Image Upscaler can increase the size of an image without losing quality, useful for printing or displaying images on larger screens.
4. AI Background Generation: PIXELCUT can generate AI-driven backgrounds, enabling users to place their subjects in various environments without the need for extensive photo shoots, perfect for social media content creators and marketers.
5. Color Correction and Enhancement: Users can adjust colors and enhance images to make them more vibrant and appealing, which is particularly useful for photographers and graphic designers looking to refine their work.
6. Template Creation: With a library of templates, PIXELCUT helps users quickly create professional-looking designs for social media posts, marketing materials, and more, saving time and ensuring consistency in brand imagery.
PIXELCUT's versatile tools make it a valuable asset for anyone looking to enhance their visual content with minimal effort and maximum impact.
How to Access PIXELCUT
Step 1: Visit the AIPURE Website
- Open your preferred web browser and navigate to the official AIPURE website at https://aipure.ai/. Then search for "PIXELCUT" and click "Visit Website". This is the primary platform where you can access all the AI-powered photo editing tools offered by PIXELCUT.

Step 2: Create or Log In to Your Account
- If you already have an account, click on the "Log In" button located at the top right corner of the homepage. Enter your credentials to access your account. If you are a new user, click on the "Sign Up" button to create a new account. Fill in the required information and follow the prompts to complete the registration process.

Step 3: Explore the Tools
- Once logged in, you will be directed to the main dashboard. Here, you can explore various tools such as the Background Remover, Image Upscaler, and Magic Eraser. Click on any tool to start using it.

Step 4: Upload Your Image
- Select the tool you wish to use and click on the "Upload Image" button. Choose the image file from your device or drag and drop it into the designated area. This will initiate the AI processing to edit your image.

Step 5: Download and Save
- After the AI processing is complete, you will see the edited image. Click on the "Download" button to save the image to your device. You can now use your edited image as needed.

By following these steps, you can easily access and utilize the powerful AI photo editing tools provided by PIXELCUT to enhance your images effortlessly.
How to Use PIXELCUT: A Step-by-Step Guide
Step 1: Download and Install PIXELCUT
- Action: Visit the AIPURE or App Store and search for "PIXELCUT." Download and install the app on your device.
- Explanation: Ensure you have the latest version for access to all features and updates.

Step 2: Sign Up or Log In
- Action: Open the app and either sign up for a new account or log in if you already have one.
- Explanation: This step is crucial for saving your projects and accessing premium features if you subscribe.

Step 3: Explore the Main Features
- Action: Navigate through the main menu to explore features like Background Remover, Image Upscaler, and Magic Eraser.
- Explanation: Familiarize yourself with the interface to easily locate tools when needed.

Step 4: Use the Background Remover
- Action: Select the Background Remover tool, upload a photo, and let the AI remove the background.
- Explanation: This tool is perfect for creating clean product images or profile pictures with transparent backgrounds.
Step 5: Enhance Images with Image Upscaler
- Action: Choose the Image Upscaler, upload a low-resolution image, and upscale it to a higher resolution.
- Explanation: This feature helps in improving image quality for better visibility and detail.
Step 6: Remove Unwanted Objects with Magic Eraser
- Action: Select the Magic Eraser tool, upload an image, and tap on the objects you want to remove.
- Explanation: This tool is useful for cleaning up photos by removing distractions or errors.
Step 7: Save and Share Your Edited Images
- Action: Once you're satisfied with the edits, save the image to your device or share it directly on social media.
- Explanation: Saving and sharing options ensure you can easily distribute your enhanced images across various platforms.
By following these steps, you can effectively utilize PIXELCUT to enhance your photos and create professional-looking images with ease.
How to Create an Account on PIXELCUT
Creating an account on PIXELCUT is a straightforward process that grants you access to a suite of powerful AI photo editing tools. Here's how you can get started:
1. Visit the PIXELCUT Website: Open your web browser and go to the PIXELCUT official website at pixelcut.ai. This is where you'll begin the account creation process.
2. Navigate to the Sign-Up Section: Look for the "Log in/Sign up" button typically located at the top right corner of the homepage. Click on it to reveal the sign-up options.
3. Choose Your Sign-Up Method: PIXELCUT offers several ways to sign up, including through email, Google, or Apple. Select the method that is most convenient for you.
4. Enter Your Details: If you choose to sign up with email, enter your email address and create a password. For other methods, you'll be redirected to their respective authentication pages to complete the process.
5. Verify Your Account: After filling in your details, check your email for a verification link from PIXELCUT. Click on the link to confirm your account.
6. Start Using PIXELCUT: Once verified, you can log in to your new PIXELCUT account and start exploring the various AI tools available for photo editing.
By following these steps, you'll be able to create a PIXELCUT account and begin enhancing your photos with the app's advanced AI features.
Tips for Using PIXELCUT
Pixelcut's AI-powered tools make photo editing a breeze, but mastering its features can enhance your workflow even further. Here are some tips to help you use Pixelcut more efficiently:
- Batch Processing: Save time by using Pixelcut's batch editing feature. This allows you to apply the same edits, such as background removal, to multiple images simultaneously.
- Template Customization: Take advantage of the thousands of templates available. Customize them to fit your brand's aesthetic by changing fonts, colors, and layouts.
- AI Product Photos: Use the AI Product Photos feature to create professional-looking shots with virtual backgrounds. This is particularly useful for e-commerce sellers looking to showcase products without a physical studio.
- Magic Eraser Precision: When using the Magic Eraser to remove unwanted objects, zoom in for precision. This ensures that only the intended elements are erased, preserving the integrity of your image.
- Collaborative Editing: If you're working with a team, utilize Pixelcut's collaborative features. Share projects and templates with your team members for seamless collaboration.
By leveraging these tips, you can make the most out of Pixelcut's powerful AI tools, ensuring your photos stand out with minimal effort.