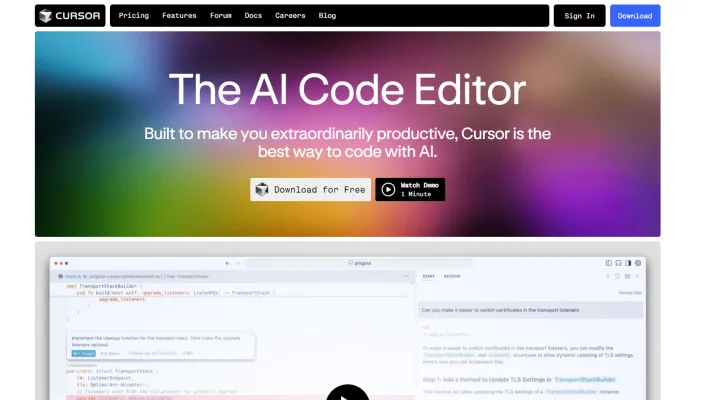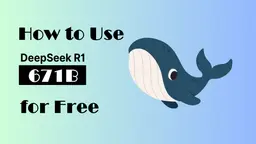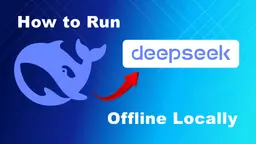Introduction to Cursor
Cursor is an innovative AI-powered code editor designed to enhance developer productivity by integrating advanced artificial intelligence directly into the coding experience. Built to make coding more efficient and intuitive, Cursor leverages AI to assist developers in writing, editing, and understanding code more effectively.
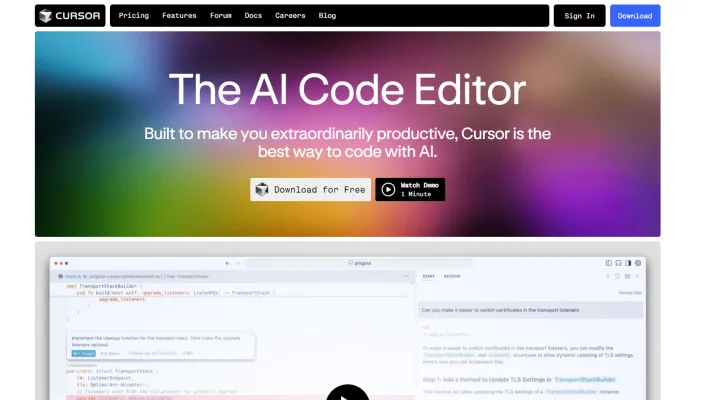
With features like natural language processing, Cursor allows users to describe changes they want to make in plain English, which the AI then translates into actionable code. This not only speeds up the development process but also reduces the cognitive load on developers, enabling them to focus more on problem-solving and innovation.
Cursor is designed to be familiar and easy to adopt, supporting all the extensions, themes, and keybindings that developers are accustomed to in popular editors like VS Code. Additionally, Cursor prioritizes privacy and security, ensuring that user code is not stored by the platform.
Whether you're a seasoned developer or just starting, Cursor aims to be your go-to tool for coding with AI, making the development process smoother and more efficient.
Use Cases of Cursor
1. AI-Powered Code Editing:
Cursor excels in AI-driven code editing, allowing developers to make precise changes to their codebase using natural language instructions. This feature significantly speeds up the development process by automating repetitive tasks and suggesting intelligent edits based on the context of the code.
2. Seamless Integration with Existing Tools:
Cursor integrates effortlessly with popular development environments like VS Code, preserving all extensions, themes, and keybindings. This ensures a smooth transition for developers who want to leverage AI capabilities without disrupting their workflow.
3. Enhanced Code Review and Documentation:
With Cursor, developers can generate comprehensive documentation and perform thorough code reviews by leveraging AI to analyze codebases and provide detailed insights. This helps in maintaining high-quality code standards and improving overall project clarity.
4. Rapid Prototyping and Development:
Cursor's ability to predict and suggest code edits accelerates the prototyping phase. Developers can quickly iterate on ideas and build functional prototypes, reducing the time spent on manual coding and debugging.
5. Customizable AI Models:
Cursor allows developers to bring their own AI models, providing flexibility and control over the AI capabilities integrated into their development environment. This customization ensures that the AI tools align perfectly with the specific needs of the project.
By offering these powerful features, Cursor empowers developers to be more productive, efficient, and innovative in their coding practices.
How to Access Cursor
Step 1: Visit the AIPURE Website
- Action: Go to the AIPURE website at https://aipure.ai/, search for "Cursor", and click on the "Visit Website" button.
- Explanation: This is where you can find the latest version of Cursor and all the necessary information to get started.

Step 2: Download the Installer
- Action: Click on the download button for your operating system (Windows, Mac, or Linux).
- Explanation: Ensure you select the correct version to avoid compatibility issues.

Step 3: Install the Application
- Action: Run the downloaded installer and follow the on-screen instructions.
- Explanation: This process will set up Cursor on your computer, making it ready for use.
Step 4: Launch Cursor
- Action: Open the application from your desktop or start menu.
- Explanation: Once launched, Cursor will be ready to assist you with AI-powered coding.
Step 5: Sign In or Create an Account
- Action: If prompted, sign in with your existing account or create a new one.
- Explanation: An account allows you to access all features and sync your settings across devices.
By following these steps, you'll have Cursor up and running, ready to enhance your coding experience with AI-driven tools and suggestions.
How to Use Cursor: A Step-by-Step Guide
1. Download and Install Cursor:
- Visit the AIPURE Cursor Page and download the application.
- Follow the installation instructions for your operating system.

2. Sign In or Create an Account:
- Open Cursor and either sign in with your existing account or create a new one.
- This step ensures you have access to all features and your personal settings.

3. Explore the Interface:
- Familiarize yourself with the main interface. Cursor is designed to be user-friendly, with intuitive navigation.
- Look for tabs like "Pricing," "Features," "Forum," and "Docs" to get more information.

4. Use the AI Code Editor:
- Start coding by typing in the editor. Cursor's AI will predict your next edits and suggest improvements.
- Press
Tabto accept AI-generated suggestions and speed up your coding process.
5. Edit in Natural Language:
- Describe what you want to change in plain English. For example, "Update this function to handle errors more gracefully."
- Cursor will translate your instructions into code, making complex edits simpler.
6. Leverage Codebase Knowledge:
- Ask Cursor questions about your codebase, such as "Is there a bug here?"
- Use
Ctrl+Shift+Lor@to add specific code blocks to the context for more accurate answers.
7. Integrate with Extensions:
- Import your favorite VS Code extensions, themes, and keybindings with one click.
- This ensures a seamless transition and a familiar coding environment.
8. Ensure Privacy and Security:
- Enable privacy mode if you want to ensure your code is not stored by Cursor.
- Cursor is SOC 2 certified, providing robust security for your projects.
9. Join the Community:
- Engage with the Cursor community on the Forum.
- Share your experiences, ask questions, and learn from other developers.
10. Stay Updated:
- Regularly check the Changelog for updates and new features.
- Follow Cursor on Twitter and GitHub to stay informed about the latest developments.
By following these steps, you'll be able to harness the full potential of Cursor, enhancing your coding efficiency and productivity with AI-driven assistance.
How to Create an Account on Cursor
Step 1: Visit the Cursor Website
- Action: Go to the official Cursor website at cursor.com.
- Explanation: Ensure you are on the correct site to access the authentic account creation process.
Step 2: Navigate to the Sign-Up Page
- Action: Click on the "Sign In" button located at the top right corner of the homepage.
- Explanation: This will redirect you to the login page where you can find the option to create a new account.

Step 3: Choose Account Creation Method
- Action: Select "Create an Account" or a similar option.
- Explanation: This step allows you to start the process of setting up your new account.

Step 4: Enter Your Details
- Action: Fill in the required fields such as your email address, username, and password.
- Explanation: Ensure your email is valid as it will be used for verification and account recovery.
Step 5: Verify Your Email
- Action: Check your email inbox for a verification link from Cursor and click on it.
- Explanation: Email verification confirms your account ownership and ensures security.
Step 6: Complete the Setup
- Action: Follow any additional instructions provided on the verification page to finalize your account setup.
- Explanation: This may include setting up preferences or agreeing to terms of service.
By following these steps, you can easily create an account on Cursor and start leveraging its AI-powered features for your coding projects.
Tips for Efficiently Using Cursor
Cursor, the AI-powered code editor, is designed to enhance your coding productivity. Here are some tips to help you make the most out of it:
- Leverage Natural Language Commands: Use the Cursor's ability to understand natural language commands to edit and generate code. This can save you time and reduce the need for manual coding.
- Integrate with Your Workflow: Import your favorite VS Code extensions, themes, and keybindings to ensure a seamless transition and maintain your coding environment.
- Privacy Mode: If you're concerned about privacy, enable Cursor's privacy mode to ensure that none of your code is stored by the service.
- Bring Your Own API Key: Start with your API key for more control over your usage and then switch to Cursor's hosted version for the full experience.
- Explore the Forum: Engage with the Cursor community on the forum to share tips, ask questions, and stay updated on the latest features and improvements.
- Regular Updates: Keep Cursor updated to benefit from the latest features and performance enhancements.
By following these tips, you can maximize your efficiency and enjoy a smoother coding experience with Cursor.