
Today, AIPURE will bringing you an incredible free AI video generation tool with no restrictions at all. Whether it's text-to-video, image-to-video, or video-to-video, you can enjoy unlimited access for free. The tool is called LTX-Video—it's open-source, can be deployed locally, and is also available for free online. Now, we’ll walk you through a step-by-step guide on how to install LTX-Video. Let’s dive in!

Example Videos Generated by LTX-Video
Before we begin, let’s take a quick look at some examples of videos generated by LTX-Video. It currently supports video output of up to 1080p resolution with impressive generation speed. If you have a high-performance computer, you can generate a high-quality video in under 10 seconds! For instance, with 4090 graphics card and 24GB of VRAM, it only takes about 15 seconds to generate a 12-second video.
From the demo videos, you can see that the character movements are smooth and follow basic physical rules. While it may lack the intricate details of top-tier AI video generators, it’s more than enough for an open-source model.
Now, let’s get into the installation steps—make sure to follow along!

How to Install LTX-Video

Step 1. Install ComfyUI
- Before installing LTX-Video, you need to have ComfyUI installed. If you haven’t done this yet, check out our previous article for a detailed tutorial.
Step 2. Download the LTX-Video Base Model
- Visit the LTX-Video page on Hugging Face (https://huggingface.co/Lightricks/LTX-Video/tree/main). If this is your first time, you’ll need to log in or create an account to access the files.
- Scroll down to the files and versions section. There are two versions available—we recommend choosing the latest version (0.9.1) for better performance and lower memory usage.
- Once downloaded, place the model in the following directory: Right-click the ComfyUI desktop icon and select Open file location.
- Navigate to resources > ComfyUI > models > checkpoints and paste the model file there.

Step 3. Download Clip Files
If you’ve already set up the Stable Diffusion 3.5 model, you can skip this step. Otherwise:
- Open the Clip download link (https://huggingface.co/stabilityai/stable-diffusion-3-medium/tree/main/text_encoders).
- For high-performance PCs, download the fp16 file, and for mid-range PCs, download the fp8 file. We recommend downloading both so you can switch between them as needed.
- Place the downloaded files in the clip folder, which is located just below the checkpoints folder.
Once these steps are completed, the setup process is almost done. Next, we’ll show you how to use LTX-Video in detail!

How to Use LTX-Video on ComfyUI

Step 1. Load the Workflow in ComfyUI
- Open ComfyUI and import the official workflow.
- Visit the LTX-Video template page and download the WEBP under Text to Video. (If you want to use Image to Video, download the corresponding WEBP.)
- Drag the downloaded WEBP into the ComfyUI interface—it will automatically load the workflow.

Step 2. Understanding the Workflow
- The leftmost nodes load the Clip files. Use fp16 for better quality if your PC can handle it, otherwise, use fp8.
- The Positive Prompt and Negative Prompt fields are next.Be detailed with your prompts for better results. If you’re unsure how to write prompts, you can copy the default ones and use tools like ChatGPT to refine them.
- Above the prompts, you’ll find the model selection dropdown—choose the latest version (0.9.1).
- Adjust parameters like resolution and duration as needed, or leave them at their default values.
- The rightmost node is the output node.

Step 3. Generate and Save Your Video
- Click Queue to generate a sample output. Initially, it will generate an animated WEBP.
- To output a video, you’ll need to add a new node: Double-click an empty space in ComfyUI to open the node search bar.
- Search for Video Combine and add this node to the workflow.
- Link the VAE Decode node to the Video Combine node, and set the output format to video h264 MP4.
- Click Queue again, and in just 14 seconds, you'll have your 12-second video, which is among the fastest AI video generators, and it's free!
If you like your creation, find the download option under the three dots at the bottom right of the video in the queue.

How to use LTX-Video on Fal AI
If you think the above steps are too complicated, or you don't have the corresponding equipment experience, don't worry, we have prepared an online tutorial. First, we open Fal's official website, which provides users with a certain number of free trials. After entering, search for "LTX video". The two that come out are text-to-video and picture-to-video. Select what you need, enter the prompt word, click Run below, and wait for a while before the video is automatically generated. It should be noted that there are usage restrictions. After the free times are used up, you can only pay for the experience.

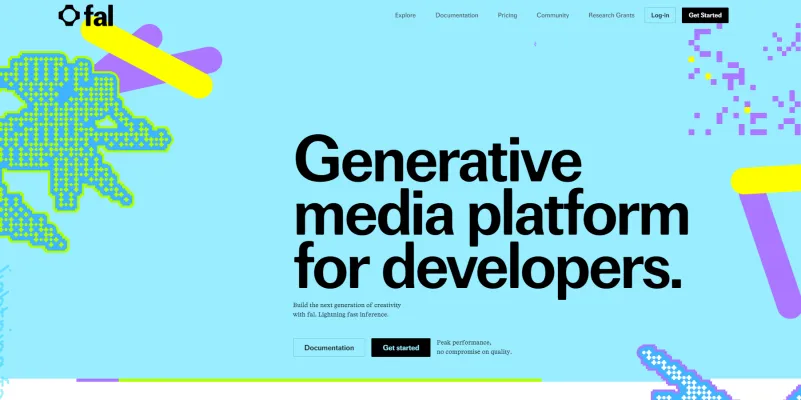

And that’s how you install and use LTX-Video! If you encounter any issues, feel free to drop a comment on AIPURE YouTube, and we will try our best to help you.



