ComfyUI ile yaratıcılığınızı serbest bırakın, çeşitli görevler için tasarlanmış sezgisel bir kullanıcı arayüzü aracı. İster yeni başlayan ister deneyimli bir kullanıcı olun, bu rehber ComfyUI'nin kurulumunda ve kullanımında size etkili bir şekilde yol gösterecektir.

ComfyUI Nedir? Yapay Zeka Görevleri için Ücretsiz, Açık Kaynaklı Arayüz
ComfyUI, kullanıcıların yerel bilgisayarlarında görevleri zahmetsizce yönetmelerini sağlayan güçlü bir kullanıcı arayüzüdür. Görsel iş akışı tasarımı, görüntü oluşturma, video oluşturma ve yüz değiştirme gibi yetenekleriyle çeşitli ihtiyaçlara hitap eder. En güzeli, tamamen ücretsiz ve açık kaynaklı olması, minimum sistem gereksinimleri gerektirmesi ve bu sayede yeni başlayanlar için uygun olmasıdır.

Neden ComfyUI? Faydaları ve Avantajları
- Kullanıcı dostu: Yeni başlayanlar için bile öğrenmesi ve kullanması kolay.
- Açık kaynak: Ücretsiz olarak kullanılabilir, topluluk katkılarını ve iyileştirmeleri teşvik eder.
- Esnek: Yüksek performanslı donanım gerektirmeden standart bilgisayarlarda çalışır.

Başlarken: Sistem Gereksinimleri ve Ön Koşullar
ComfyUI'yi kurmadan önce, bilgisayarınızda Python 3.10 veya daha yeni bir sürümün olduğundan emin olun. Eğer yoksa, resmi Python web sitesini ziyaret ederek en son sürümü indirip kurabilirsiniz. İlgili tüm bağlantılar aşağıda verilmiştir.
ComfyUI Nasıl Kurulur ve Kullanılır: Adım Adım Rehber

Adım 1: Sisteminizi Hazırlama: Python ve Git Kurulumu
- Python 3.10+ indirin ve kurun.
- Henüz yapmadıysanız Git'i(https://git-scm.com/) kurun. Bu, sürümleri etkili bir şekilde yönetmenize yardımcı olur.

Adım 2: ComfyUI'yi İndirme: Doğru Sürümü Seçme
- Tarayıcınızı kullanarak ComfyUI GitHub sayfasına gidin.
- İşletim sisteminize (Windows veya Mac) uygun indirme bölümünü bulun.
- İlgili indirme düğmesine tıklayın.

Adım 3: Kurulumu Tamamlama: Uygulamayı Başlatma
İndirdikten sonra, kurulum işlemini başlatın. Bir giriş yöntemi seçmeniz istenecek:
- GPU'nuz varsa: İlk seçeneği seçin.
- GPU'nuz yoksa: İkinci seçeneği seçin.
Kurulum tamamlanana kadar yönergeleri takip edin ve ComfyUI'yi başlatmaya hazırsınız.

Adım 4: ComfyUI Arayüzünde Gezinme
Kullanıcı Arayüzünü Anlama: Araç Çubuğu, Ana Alan, Ayarlar
ComfyUI'yi ilk açtığınızda şunları göreceksiniz:
- Sol Araç Çubuğu: İş akışları oluşturma seçeneklerini içerir.
- Ana Çalışma Alanı: Görevleriniz için merkezi çalışma alanı.
- Ayarlar: Dil, görüntüleme modu ve daha fazlasını ayarlayın.

Adım 5: İş Akışları Oluşturma: Sıfırdan ve Şablonları Kullanarak
İş akışı oluşturmak için:
- Soldaki Yeni İş Akışı düğmesine tıklayın.
- Ana alanda görsel düğüm akışı oluşturmak için sağ tıklayın.
Bu karmaşık görünüyorsa, İş Akışı menüsü altında bulunan hazır şablonlardan birini kullanın. ComfyUI, görüntü üretimi ve görüntü dönüştürme gibi görevler için çeşitli şablonlar sunar.

Adım 6: Hazır Şablonları ve Çevrimiçi Kaynakları Kullanma
Yerleşik şablonlar yetersiz kalırsa, OpenArt gibi çevrimiçi platformları keşfedin; burada birçok kullanıcı iş akışı şablonlarını ücretsiz indirme için paylaşıyor.
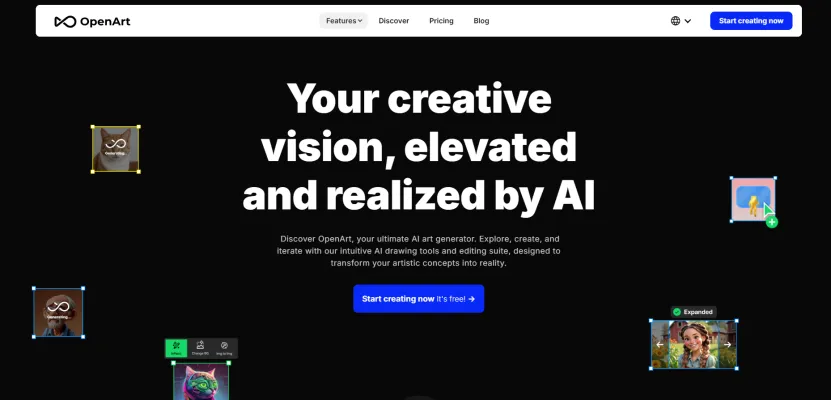
Stable Diffusion 3.5 ile ComfyUI'de İlk İş Akışınızı Nasıl Çalıştırırsınız
1.Modellerinizi ve Bağımlılıklarınızı Ayarlama: Gerekli Dosyaları İndirme
Stable Diffusion 3.5 modelini kullanmak için:
- Hugging Face'den uyumlu sürümü indirin.
- Model iş akışı şablonunu indirin (yaklaşık 16 GB).
- CLIP dosyalarını indirin, bilgisayarınızın özelliklerine göre dosyaları seçin.
2.Stable Diffusion Modelini İçe Aktarma ve Yapılandırma
İndirilen CLIP dosyalarını ComfyUI kaynaklar dizinindeki doğru klasörlere taşıyın:
- Modeller kontrol noktalarına göre.
- Dosyaları yerleştirdikten sonra ComfyUI'yi yeniden başlattığınızdan emin olun.
3.İş Akışını Çalıştırma: İstemler ve Parametreleri Girme
- İndirdiğiniz iş akışı şablonunu ComfyUI'ye sürükleyin.
- İstem alanına "asil prenses gerçekçi tarzda bir elbise içinde" gibi bir açıklama girin.
- İsteğe bağlı olarak parametreleri ayarlayın veya varsayılan olarak bırakın.
- CLIP dosyalarını seçin ve iş akışını çalıştırmak için Q düğmesine tıklayın.
Sonuçlar arayüzün sağ tarafında görünecek, yaratımınızı gösterecektir.
4.Gelişmiş ComfyUI Teknikleri ve Sorun Giderme
Eklentileri ve Bağımlılıkları Yönetme: Eksik Düğümleri Kurma
Gerekli dosyaları eksik olan bir iş akışı içe aktarırsanız, sorunu çözmek için sağ üstteki Yönet düğmesine tıklayın ve Eksik Özel Düğümleri Kur'u seçin.
5.Yaygın Sorunları Giderme: Hata Mesajları ve Çözümleri
Yaygın hata mesajları ve çözümleri hakkında bilgi sahibi olun:
- Tüm gerekli dosyaların doğru klasörlerde olduğundan emin olun.
- Modeller ve iş akışları arasındaki uyumluluğu kontrol edin.
5.İş Akışı Yeteneklerinizi Genişletme: Gelişmiş Özellikleri Keşfetme
Gelişmiş özellikleri keşfetmek için topluluk forumlarını veya belgeleri arayın. Sürekli keşif becerilerinizi geliştirecek ve olanakları genişletecektir.

Sonuç: Yapay Zeka Destekli Yaratım için ComfyUI'nin Potansiyelini Benimsemek
ComfyUI yaratıcı görevler için güçlü bir platform sunar. Basit kurulumu ve kullanıcı dostu arayüzü ile herkes yapay zeka destekli yaratımları keşfetmeye başlayabilir.
- ComfyUI ücretsiz, açık kaynaklı ve kullanımı kolaydır.
- Gelişmiş bilgisayar özellikleri olmadan karmaşık iş akışları oluşturabilirsiniz.

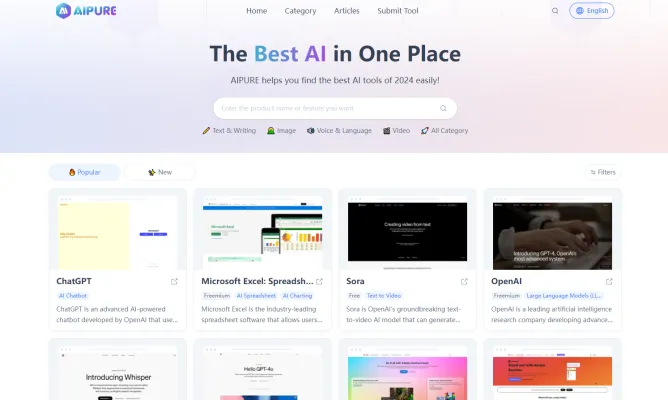
Fikirleri ve iş akışlarını paylaşmak için çevrimiçi topluluklara katılın. ComfyUI deneyimlerinizi AIPURE YouTube(https://www.youtube.com/watch?v=E1xtkAxi0is) üzerinde paylaşarak başkalarına ilham verin ve öğrenme yolculuğunuzu geliştirin.



