ScreenApp là gì?
ScreenApp là một nền tảng trực tuyến sáng tạo cung cấp một bộ công cụ AI được thiết kế để ghi, chuyển văn bản và tóm tắt nội dung âm thanh và video. Nhắm đến cả cá nhân và doanh nghiệp, ScreenApp đơn giản hóa quy trình ghi lại hoạt động màn hình, tổ chức cuộc họp và tạo tài liệu giáo dục.
Với giao diện thân thiện với người dùng, ScreenApp cho phép người dùng ghi màn hình và webcam chỉ bằng một cú nhấp chuột, phù hợp cho các webinar, bài giảng và bài trình bày. Nền tảng này có các khả năng AI mạnh mẽ, bao gồm chuyển văn bản tự động và tóm tắt, giúp người dùng tạo ra các ghi chú và tóm tắt ngắn gọn từ nội dung đã ghi một cách liền mạch.
Ngoài ra, ScreenApp cung cấp tier miễn phí, cho phép người dùng khám phá các chức năng cốt lõi mà không cần đăng ký hoặc thanh toán. Dịch vụ cũng bao gồm các tùy chọn cao cấp cung cấp các tính năng nâng cao như lưu trữ đám mây và quản lý video nâng cao. Tổng thể, ScreenApp nổi bật như một công cụ đa năng cho bất kỳ ai muốn đơn giản hóa quy trình làm việc và tăng cường năng suất trong quản lý nội dung âm thanh và video.
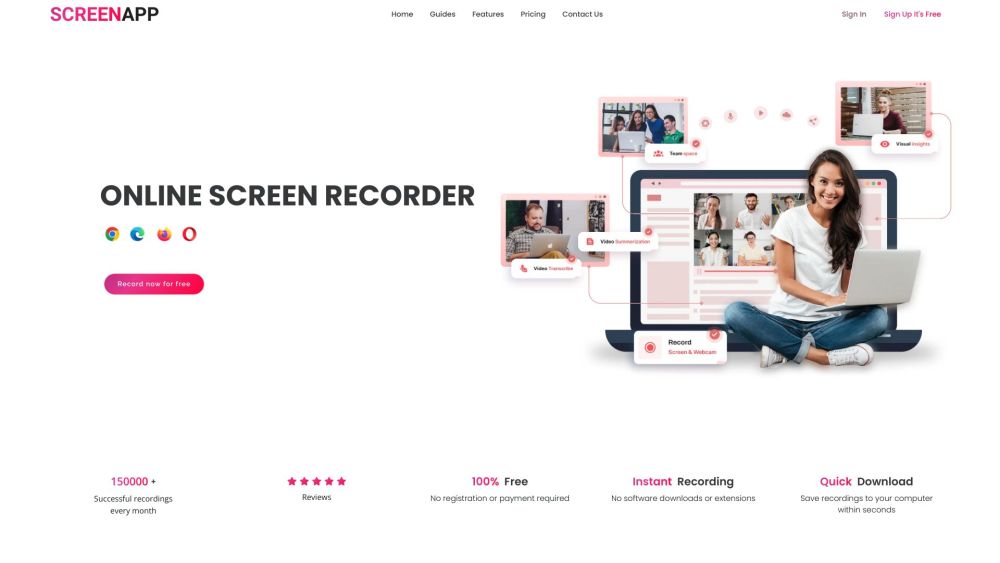
Các Trường Hợp Sử Dụng của ScreenApp
ScreenApp là một nền tảng sáng tạo tận dụng các công cụ AI để ghi, chuyển văn bản, tóm tắt và phân tích nội dung âm thanh và video. Dưới đây là một số trường hợp sử dụng nổi bật:
- Văn Bản Pháp Lý: ScreenApp giúp các chuyên gia pháp lý ghi lại cuộc họp với khách hàng và các phiên tòa một cách dễ dàng. Tính năng chuyển văn bản cung cấp các bản ghi chính xác về các cuộc trò chuyện pháp lý, điều này rất quan trọng cho việc chuẩn bị và tài liệu vụ án.
- Cuộc Họp: Doanh nghiệp có thể nâng cao hiệu quả cuộc họp với ScreenApp. Bằng cách ghi lại các cuộc thảo luận và tạo bản ghi văn bản thời gian thực, các đội có thể tập trung vào cuộc trò chuyện thay vì ghi chú, dẫn đến các cuộc họp hiệu quả hơn với các tóm tắt dễ truy cập.
- Giáo Dục: Giáo viên và học sinh có thể sử dụng ScreenApp cho các bài giảng và buổi học. Nền tảng cho phép người dùng ghi lại các lớp học, chuyển văn bản và tạo tóm tắt, giúp hiểu và ghi nhớ nội dung khóa học tốt hơn.
- Phỏng Vấn: Đối với các nhà báo và nhà tuyển dụng, ScreenApp đơn giản hóa quá trình phỏng vấn. Nó ghi lại cuộc trò chuyện và cung cấp bản ghi văn bản và tóm tắt, giúp chuyên gia tập trung vào cuộc trò chuyện mà không cần lo lắng về việc bỏ lỡ các điểm quan trọng.
- Hỗ Trợ Khách Hàng: Các đội hỗ trợ có thể hưởng lợi từ ScreenApp bằng cách ghi lại các cuộc tương tác với khách hàng và tạo bản ghi văn bản. Điều này giúp theo dõi các vấn đề tốt hơn và theo dõi liền mạch, đảm bảo sự hài lòng của khách hàng.
Các trường hợp sử dụng này cho thấy sự đa năng của ScreenApp và tiềm năng của nó để đơn giản hóa quy trình làm việc trong nhiều ngành.
Cách Truy Cập ScreenApp
Truy cập ScreenApp là một quy trình đơn giản. Hãy làm theo các bước đơn giản sau để bắt đầu:
- Đăng Nhập: Truy cập trang web ScreenApp tại screenapp.io. Nhấn vào nút "Đăng Nhập" ở góc trên bên phải của trang chủ. Nhập địa chỉ email đã đăng ký và mật khẩu. Nếu bạn là người dùng mới, nhấn vào "Bắt Đầu Miễn Phí" để tạo tài khoản.
- Điều Hướng đến Bảng Điều Khiển: Sau khi đăng nhập, bạn sẽ được chuyển đến bảng điều khiển cá nhân. Tại đây, bạn có thể xem tổng quan về các bản ghi, tính năng và cài đặt tài khoản, giúp quản lý công việc dễ dàng.
- Tìm Bản Ghi: Tìm phần được ghi là "Bản Ghi Của Tôi" hoặc "Thư Viện". Khu vực này chứa tất cả các bản ghi đã lưu, cho phép bạn truy cập chúng nhanh chóng để phát lại, chỉnh sửa hoặc chia sẻ.
- Truy Cập Tính Năng: Tùy thuộc vào gói đăng ký của bạn, hãy khám phá các tính năng bổ sung như chuyển văn bản, chỉnh sửa video hoặc công cụ tóm tắt AI. Các tùy chọn này có thể được tìm thấy trong menu chính hoặc thanh điều hướng, giúp tăng cường năng suất của bạn.
Bằng cách làm theo các bước này, bạn có thể dễ dàng truy cập và sử dụng các tính năng mạnh mẽ của ScreenApp cho tất cả nhu cầu ghi âm và video của bạn.
Cách Sử Dụng ScreenApp: Hướng Dẫn Bước meille
ScreenApp là một công cụ mạnh mẽ để ghi, chuyển văn bản và tóm tắt nội dung âm thanh và video. Hãy làm theo các bước sau để tối đa hóa các tính năng của nó:
Bước 1: Đăng Ký
- Truy cập ScreenApp.io và nhấn "Bắt Đầu Miễn Phí." Bạn có thể đăng ký bằng email, Google hoặc Facebook. Điều này cho bạn quyền truy cập ngay lập tức vào các tính năng của ScreenApp.
Bước 2: Chọn Tùy Chọn Ghi
- Sau khi đăng nhập, chọn xem bạn muốn ghi màn hình, âm thanh hay webcam. ScreenApp cho phép bạn ghi lại toàn bộ màn hình, các ứng dụng cụ thể hoặc một tab trình duyệt đơn.
Bước 3: Điều Chỉnh Cài Đặt
- Trước khi bắt đầu ghi, điều chỉnh cài đặt cho đầu vào âm thanh (micro hoặc âm thanh hệ thống) và chọn xem bạn có muốn bao gồm hình ảnh webcam hay không. Việc tùy chỉnh này nâng cao chất lượng của bản ghi của bạn.
Bước 4: Bắt Đầu Ghi
- Nhấn nút "Ghi" để bắt đầu phiên ghi. Bạn có thể dừng bản ghi bất kỳ lúc nào bằng cách nhấn nút chỉ định hoặc sử dụng phím tắt.
Bước 5: Chỉnh Sửa và Lưu
- Sau khi ghi, sử dụng các công cụ chỉnh sửa tích hợp của ScreenApp để cắt hoặc chỉnh sửa video của bạn. Lưu bản ghi của bạn tại địa phương hoặc lên đám mây, tùy thuộc vào gói đăng ký của bạn.
Bước 6: Chuyển Văn Bản và Tóm Tắt
- Sử dụng các công cụ AI của ScreenApp để chuyển bản ghi của bạn thành văn bản và tạo tóm tắt ngắn gọn. Tính năng này rất quý giá để xem lại các điểm chính nhanh chóng.
Bước 7: Chia Sẻ Nội Dung
- Chia sẻ bản ghi của bạn một cách liền mạch thông qua các liên kết trực tiếp hoặc xuất chúng lên các nền tảng như YouTube và Vimeo. Tính năng này nâng cao sự hợp tác và khả năng truy cập.
Bằng cách làm theo các bước này, bạn có thể sử dụng ScreenApp hiệu quả để đơn giản hóa các tác vụ ghi, chuyển văn bản và tóm tắt!
Cách Tạo Tài Khoản trên ScreenApp
Tạo tài khoản trên ScreenApp là một quy trình đơn giản. Hãy làm theo các bước đơn giản sau để bắt đầu:
- Truy cập Trang Web: Đi đến trang chủ ScreenApp bằng cách nhập URL screenapp.io trong trình duyệt của bạn. Điều này sẽ đưa bạn đến giao diện chính, nơi bạn có thể truy cập tất cả các tính năng.
- Nhấn "Đăng Ký (Miễn Phí)": Tìm nút "Đăng Ký (Miễn Phí)" ở góc trên bên phải của trang chủ và nhấn vào. Điều này sẽ khởi động quy trình tạo tài khoản.
- Chọn Phương Thức Đăng Ký: Bạn có thể đăng ký bằng một trong ba phương thức: Google, Facebook hoặc nhập thủ công (email/mật khẩu). Chọn phương thức thuận tiện nhất cho bạn. Nếu bạn chọn đăng ký thủ công, hãy đảm bảo bạn có địa chỉ email hợp lệ sẵn sàng.
- Nhập Thông Tin: Nếu bạn chọn đăng ký thủ công, cung cấp tên, địa chỉ email và tạo mật khẩu. Hãy chắc chắn chọn một mật khẩu mạnh để bảo mật tài khoản của bạn.
- Xác Thực Email: Kiểm tra hòm thư của bạn cho email xác thực từ ScreenApp. Nhấn vào liên kết được cung cấp trong email để xác thực tài khoản. Bước này rất quan trọng vì nó kích hoạt tài khoản của bạn và đảm bảo địa chỉ email là hợp lệ.
- Đăng Nhập vào Tài Khoản: Sau khi xác thực, trở lại trang chủ ScreenApp và đăng nhập bằng thông tin tài khoản của bạn. Khi đã đăng nhập, bạn có thể bắt đầu khám phá các tính năng của ScreenApp để ghi, chuyển văn bản và phân tích nội dung âm thanh và video của bạn.
Bằng cách làm theo các bước này, bạn sẽ tạo thành công tài khoản ScreenApp và sẵn sàng sử dụng các công cụ ghi mạnh mẽ của nó.
Mẹo Sử Dụng ScreenApp Hiệu Quả
ScreenApp là một công cụ mạnh mẽ để ghi, chuyển văn bản và tóm tắt nội dung âm thanh và video. Để tối đa hóa trải nghiệm của bạn, hãy xem xét các mẹo hữu ích sau:
- Chọn Tùy Chọn Ghi Phù Hợp: Khi bắt đầu ghi, chọn chế độ phù hợp—Chỉ Màn Hình, Màn Hình + Webcam, hoặc Chỉ Webcam—để đáp ứng nhu cầu của bạn. Điều này đảm bảo bạn ghi lại các yếu tố cần thiết cho dự án của bạn.
- Sử Dụng Cài Đặt Âm Thanh: Nếu bạn không cần âm thanh, hãy chắc chắn tắt tính năng ghi âm. Điều này tiết kiệm không gian lưu trữ và làm cho việc chỉnh sửa dễ dàng hơn sau này.
- Tận Dụng Các Tính Năng AI: Sử dụng các công cụ chuyển văn bản và tóm tắt AI của ScreenApp để chuyển bản ghi của bạn thành văn bản và trích xuất các điểm chính. Điều này tiết kiệm thời gian và nâng cao quy trình làm việc của bạn.
- Tổ Chức Bản Ghi: Sau khi ghi, phân loại các tệp của bạn vào các thư mục để dễ truy cập. Điều này đặc biệt hữu ích nếu bạn thường xuyên ghi các chủ đề hoặc dự án khác nhau.
- Khám Phá Các Tùy Chọn Tích Hợp: Nếu bạn đang sử dụng các nền tảng như Zoom hoặc Microsoft Teams, tận dụng khả năng tích hợp của ScreenApp để ghi và chuyển văn bản liền mạch trong cuộc họp.
Bằng cách làm theo các mẹo này, bạn có thể nâng cao năng suất và tận dụng tối đa các tính năng của ScreenApp!




