Giới thiệu Wan 2.1—một mô hình tạo video mã nguồn mở mới đầy thú vị! Để giúp bạn bắt đầu, AIPURE cung cấp một hướng dẫn dễ theo dõi cho việc cài đặt cục bộ hoàn toàn miễn phí của Wan 2.1. Bây giờ bạn có thể tạo ra những video AI chất lượng cao, đầy chi tiết ấn tượng—mà không phải chi một đồng nào.

Wan 2.1 là gì?
Trước khi bắt đầu hướng dẫn này, hãy nhanh chóng hiểu Wan 2.1 là gì. Đây là một mô hình tạo video mạnh mẽ được ra mắt bởi Alibaba của Trung Quốc. Công cụ tiên tiến này hỗ trợ cả chức năng chuyển đổi từ văn bản thành video và từ hình ảnh thành video, và có sẵn ở hai phiên bản: 1.3B và 14B tham số. Phiên bản nhỏ gọn 1.3B chỉ cần 8GB VRAM, rất phù hợp cho việc triển khai cục bộ dễ dàng. Trong khi đó, phiên bản lớn 14B nổi bật trong số các mô hình video mã nguồn mở hiện tại, nhờ khả năng hiểu ngữ nghĩa xuất sắc, mô phỏng vật lý thực tế, và khả năng biểu diễn chuyển động tiên tiến.
Sau khi khám phá kỹ lưỡng Wan 2.1 trong vài ngày qua, chúng tôi thực sự ấn tượng bởi chất lượng video xuất sắc và tốc độ tạo video nhanh chóng của nó. Vậy, bạn có sẵn sàng thử nghiệm nó chưa? Tiếp theo, chúng tôi sẽ hướng dẫn bạn từng bước cách triển khai và sử dụng Wan 2.1 trên máy tính của bạn một cách dễ dàng.

Cách cài đặt Wan 2.1 | Hướng dẫn từng bước
Hãy cùng đi qua cách bạn có thể nhanh chóng cài đặt và chạy mô hình tạo video Wan 2.1 trên máy tính của mình.

📌Bước 1: Cài đặt Git và .NET 8 SDK
Chúng ta cần cài đặt hai thành phần quan trọng cho lập trình viên: Git và .NET 8 SDK.
1. Cài đặt Git:
- Truy cập trang web chính thức của Git (https://git-scm.com/downloads/win) và tải xuống trình cài đặt phù hợp với hệ điều hành của bạn (Windows/Mac/Linux).
- Sau khi tải xuống, nhấp đúp vào trình cài đặt và làm theo hướng dẫn để hoàn thành quá trình cài đặt. Sử dụng các tùy chọn mặc định thường được khuyến nghị.

2. Cài đặt .NET 8 SDK:
- Truy cập trang web chính thức của .NET 8 SDK (https://dotnet.microsoft.com/en-us/download/dotnet/8.0) và chọn trình cài đặt phù hợp với hệ thống của bạn (cho Windows, chọn trình cài đặt được khuyến nghị).
- Nhấp đúp vào tệp đã tải xuống và hoàn thành cài đặt bằng cách làm theo các bước của hướng dẫn.
- Sau khi cài đặt cả hai, môi trường cài đặt cơ bản của bạn đã hoàn thành.

📌Bước 2: Cài đặt và cấu hình SwarmUI
Tiếp theo, chúng ta sẽ triển khai giao diện chính của bạn—SwarmUI, một giao diện đồ họa trực quan được thiết kế để chạy Wan 2.1 một cách dễ dàng.
1. Tải xuống SwarmUI:
- Truy cập trang GitHub của SwarmUI (https://github.com/mcmonkeyprojects/SwarmUI?tab=readme-ov-file) và cuộn xuống trang cho đến khi bạn thấy phần có tiêu đề "Installing on Windows".

- Nếu bạn đang sử dụng Mac hoặc Linux, các hướng dẫn tương ứng cũng được cung cấp trên trang đó.
- Nhấp vào liên kết cài đặt màu xanh lam được cung cấp trong phần đó, và nó sẽ tự động tải xuống trình khởi chạy SwarmUI.
2. Chạy trình cài đặt:
- Di chuyển tệp trình khởi chạy đã tải xuống vào thư mục cài đặt phù hợp.

- Tránh đặt nó trên ổ đĩa "C:" nếu có thể, vì các tệp mô hình sẽ chiếm dung lượng đĩa đáng kể.
- Nhấp đúp vào trình khởi chạy SwarmUI để thực thi nó. Windows Terminal hoặc Command Prompt sẽ tự động mở và bắt đầu cài đặt các thành phần cần thiết.
3. Cấu hình ban đầu qua trình duyệt:
- Sau khi cài đặt thành công, máy chủ SwarmUI cục bộ sẽ tự động khởi động và một tab trình duyệt sẽ mở với trang cấu hình.
- Làm theo các bước hướng dẫn hiển thị trên màn hình (có khoảng bảy bước đơn giản) để cấu hình cài đặt và hoàn thành cấu hình ban đầu.
- Sau khi cấu hình, giao diện người dùng (UI) của SwarmUI sẽ xuất hiện trực tiếp trong trình duyệt của bạn. Bạn đã sẵn sàng!

- Nếu bạn vô tình đóng UI hoặc cần mở lại sau này, trở lại thư mục cài đặt, tìm tệp có tên `launch-windows.bat`, và nhấp đúp vào nó. Bạn có thể xem xét tạo một lối tắt để truy cập nhanh chóng trong tương lai bằng cách nhấp chuột phải vào tệp này và chọn "Tạo lối tắt" để đặt nó thuận tiện trên màn hình desktop của bạn.
📌Bước 3: Tải xuống các tệp mô hình Wan 2.1
Bây giờ chúng ta có thể tải xuống các tệp mô hình Wan 2.1 cần thiết từ Hugging Face:
1. Tệp mô hình cơ bản:
- Truy cập trang Hugging Face Wan 2.1 (https://huggingface.co/Comfy-Org/Wan_2.1_ComfyUI_repackaged/tree/main/split_files/diffusion_models) và đăng nhập (nếu là lần đầu tiên, bạn sẽ cần tạo tài khoản và trả lời một số câu hỏi cơ bản).

2. Chọn phiên bản phù hợp với khả năng của GPU của bạn:
- 1.3B Model (kích thước tệp khoảng dưới 3 GB): Được khuyến nghị cho các hệ thống có khoảng 8GB VRAM.
- 14B Model: Được khuyến nghị nếu GPU của bạn mạnh mẽ và có dung lượng VRAM cao hơn để đạt được hiệu suất và chất lượng đầu ra tốt hơn.
- Sau khi chọn phiên bản phù hợp, tải xuống tệp mô hình cơ bản về máy tính của bạn.
3. Đặt tệp mô hình của bạn:
- Điều hướng đến thư mục cài đặt SwarmUI. Đi đến thư mục con sau: SwarmUI/Models/diffusion_models/
- Đặt tệp mô hình cơ bản Wan 2.1 (https://huggingface.co/Comfy-Org/Wan_2.1_ComfyUI_repackaged/tree/main/split_files/clip_vision) vào thư mục `diffusion_models` này.

4. Các tệp cần thiết khác (CLIP và VAE):
- Wan 2.1 cũng yêu cầu hai tệp bổ sung—một mô hình CLIP (https://huggingface.co/Comfy-Org/Wan_2.1_ComfyUI_repackaged/tree/main/split_files/text_encoders) và một tệp VAE (https://huggingface.co/Comfy-Org/Wan_2.1_ComfyUI_repackaged/tree/main/split_files/vae).
- Tải xuống các tệp này từ các trang Hugging Face tương ứng. Chúng tôi khuyến nghị chọn phiên bản nhẹ fp8 của CLIP cho hầu hết các máy tính thông thường.
- Sau khi tải xuống, đặt các tệp CLIP vào "SwarmUI/Models/clip/" và đặt các tệp VAE vào "SwarmUI/Models/vae/"
- Sau khi đặt đúng, các tệp mô hình của bạn đã sẵn sàng.

📌Bước 4: Tải xuống và nhập các tệp quy trình làm việc
Bước cuối cùng này sẽ cho phép bạn bắt đầu tạo video:
1. Tải xuống các mẫu quy trình làm việc:
- Truy cập trang tải xuống tệp quy trình làm việc (https://huggingface.co/Comfy-Org/Wan_2.1_ComfyUI_repackaged/tree/main/example%20workflows_Wan2.1), và bạn sẽ tìm thấy ba quy trình làm việc có sẵn:
- Text-to-video
- Image-to-video 480p
- Image-to-video 720p
- Chọn và tải xuống các quy trình làm việc phù hợp với nhiệm vụ của bạn (hoặc tất cả ba quy trình làm việc để có sự linh hoạt tối đa).

2. Nhập các tệp quy trình làm việc:
- Với SwarmUI mở trong trình duyệt của bạn, chỉ cần kéo và thả từng tệp quy trình làm việc đã tải xuống vào giao diện SwarmUI trong trình duyệt.
- SwarmUI sẽ tự động nhập các quy trình làm việc và mở các tab tương ứng, làm cho chúng sẵn sàng để sử dụng.
- Đó là tất cả—bạn đã hoàn thành việc cài đặt Wan 2.1 trong môi trường cục bộ của mình!

🎉 Chúc mừng!
Cài đặt và cấu hình cho Wan 2.1 đã hoàn thành!
Bạn đã sẵn sàng để bắt đầu tạo những video AI tuyệt vời với mô hình mạnh mẽ và miễn phí này. Hãy chuyển sang hướng dẫn tiếp theo để tìm hiểu cách tận dụng khả năng tạo video mạnh mẽ của Wan 2.1!

Cách sử dụng mô hình tạo video Wan 2.1 – Hướng dẫn mới 2025
Sau khi bạn đã cài đặt SwarmUI thành công và đặt tất cả các tệp mô hình liên quan vào thư mục đúng, đây là cách bạn sử dụng Wan 2.1 trong giao diện SwarmUI để tạo ra những video AI ấn tượng:

⚙ Bước 1: Mở SwarmUI và truy cập mô hình của bạn
- Khởi chạy SwarmUI bằng cách nhấp đúp vào `launch-windows.bat` (Windows) hoặc tệp khởi chạy tương ứng trong thư mục cài đặt của bạn.
- Một cửa sổ trình duyệt sẽ tự động mở, hiển thị không gian làm việc SwarmUI. Đừng lo lắng—nó rất đơn giản và thân thiện với người dùng.
⚙ Bước 2: Chọn mô hình Wan 2.1
- Ở thanh công cụ trên cùng, nhấp vào tab “Generate”.
- Trong các tùy chọn thả xuống, chọn “Models”.
- Điều này sẽ hiển thị danh sách các mô hình có sẵn trong thư mục cài đặt của bạn, bao gồm Wan 2.1.
- Nếu bạn không thấy mô hình Wan 2.1 ngay lập tức:
- Đầu tiên, nhấp vào "biểu tượng làm mới" để làm mới thư mục mô hình.
- Nếu vẫn không thấy, hãy kiểm tra lại xem bạn đã đặt tệp mô hình đúng chưa. Đường dẫn nên là: SwarmUI/Models/diffusion_models/.
- Sau khi tìm thấy Wan 2.1, chọn nó từ danh sách mô hình có sẵn.

⚙ Bước 3: Chọn loại tạo video (Text-to-Video hoặc Image-to-Video)
Với Wan 2.1 đã được chọn, bạn sẽ thấy các tùy chọn quy trình làm việc xuất hiện ở thanh công cụ trên cùng:
1. Chọn nút “Text-to-Video”, và giao diện và các hộp quy trình làm việc chuyên dụng sẽ xuất hiện.
2. Trước khi tiếp tục, điều chỉnh các cài đặt cơ bản như:
- Tốc độ khung hình (kiểm soát độ mượt mà của video, các lựa chọn phổ biến là 15fps, 24fps, hoặc 30fps)
- Định dạng xuất (các tùy chọn bao gồm MP4, GIF, WebP—MP4 thường hữu ích nhất để chia sẻ và sử dụng thực tế.)
3. Sau khi hoàn thành các cài đặt này, nhấp vào “Comfy Workflow” để mở bảng chỉnh sửa quy trình làm việc nâng cao.

⚙ Bước 4: Nhập các gợi ý và điều chỉnh cài đặt trong bảng quy trình làm việc
Bảng quy trình làm việc tổ chức các đầu vào của bạn một cách trực quan trong các hộp màu rõ ràng:
- Hộp màu xanh lá (Gợi ý tích cực):
Nhập các gợi ý chi tiết và mô tả ở đây, đại diện cho chính xác những gì bạn muốn video của bạn hiển thị. (Ví dụ: "Một bình minh điện ảnh trên những ngọn núi sương mù, màu ấm, sương mờ rực rỡ.")
- Hộp màu đỏ nhạt (Gợi ý tiêu cực):
Chỉ định các yếu tố hoặc hiệu ứng bạn muốn tránh xuất hiện trong video, chẳng hạn như "mờ" hoặc "mặt bị méo".
- Thành phần dưới cùng (Kích thước và thời lượng video):
Cẩn thận chọn kích thước video mong muốn, chẳng hạn như 720p hoặc 480p; độ phân giải cao hơn thường yêu cầu nhiều VRAM hơn và mất nhiều thời gian để render.
Điều chỉnh thời lượng video để phù hợp với yêu cầu của bạn (các đoạn clip từ 2-5 giây thường được sử dụng để thử nghiệm; thời lượng dài hơn cần nhiều tài nguyên và thời gian tạo hơn).

⚙ Bước 5: Tạo và tải xuống video của bạn
1. Sau khi bạn đã chuẩn bị kỹ lưỡng các gợi ý và tùy chỉnh tất cả các cài đặt:
- Nhấp vào nút “Queue” để bắt đầu tạo video.
2. Thời gian tạo video thay đổi đáng kể tùy thuộc vào hiệu suất phần cứng của bạn và cài đặt video:
- Bạn có thể theo dõi tiến độ công việc bất kỳ lúc nào trong hàng đợi tạo (nằm ở góc trên bên trái).
3. Khi quá trình tạo hoàn thành thành công:
- Video đã tạo sẽ hiển thị trên màn hình của bạn.
- Nhấp chuột phải vào video đã tạo để tải nó về thư mục mong muốn trên máy tính cục bộ của bạn.
🎬 Quy trình làm việc đặc biệt: Tạo video từ hình ảnh
Wan 2.1 cũng giúp bạn dễ dàng chuyển đổi một hình ảnh thành một video ngắn hấp dẫn:
- Đơn giản chỉ cần kéo và thả mẫu quy trình làm việc Image-to-Video đã tải xuống và cung cấp trực tiếp vào khu vực giao diện web của SwarmUI.
- Quy trình làm việc đã nhập sẽ tự động tải vào không gian làm việc.
- Trong giao diện quy trình làm việc, tìm nút “Upload Image” ở góc dưới bên trái, nhấp vào nút tải lên và chọn hình ảnh bạn muốn chuyển đổi thành video.
- Chọn tốc độ khung hình và thời lượng video theo các bước đã đề cập trước đó.
- Sau khi điều chỉnh các gợi ý (thường là tùy chọn cho Image-to-Video), nhấn “Queue” lại để bắt đầu tạo và chờ video của bạn hoàn thành render.

Khám phá các ví dụ video thực tế
Đây là một số video mẫu được tạo bởi AIPURE sử dụng mô hình Wan 2.1, cung cấp cho bạn tham khảo:
👉Ví dụ 1

(Video này được tạo bởi AIPURE sử dụng mô hình Wan 2.1.)
👉Ví dụ 2
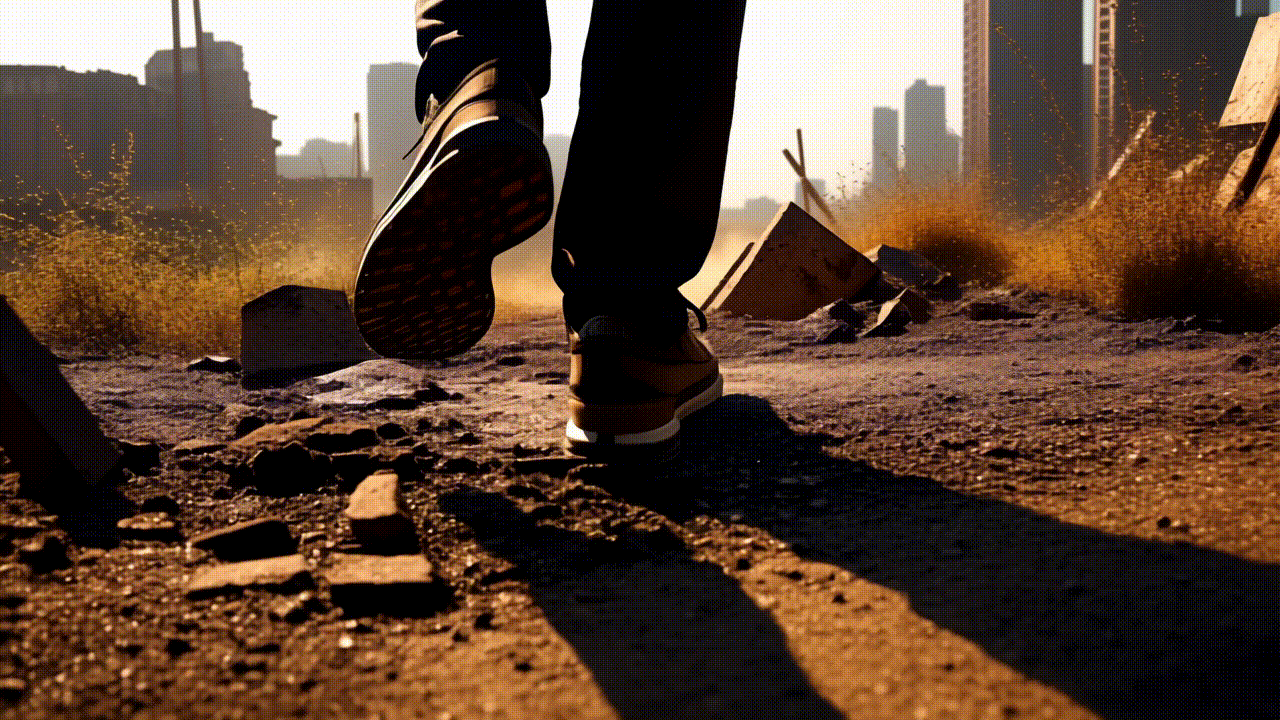
(Video này được tạo bởi AIPURE sử dụng mô hình Wan 2.1.)
👉Ví dụ 3
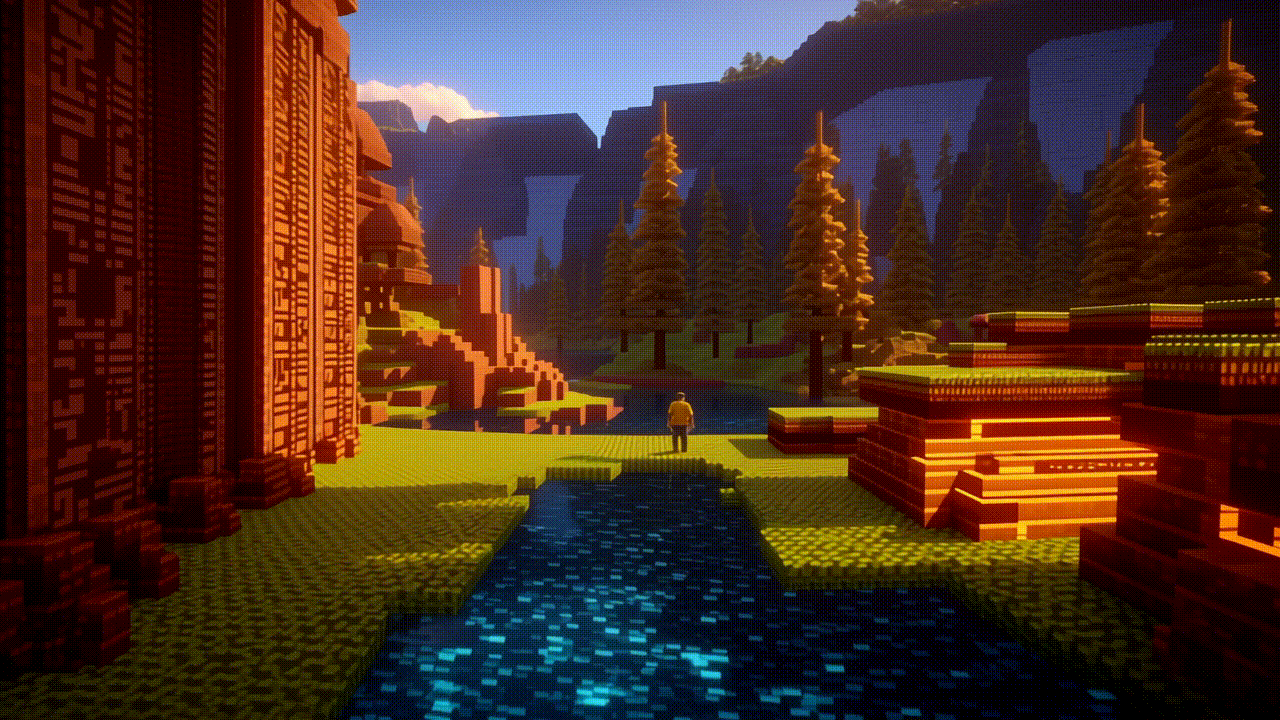
(Video này được tạo bởi AIPURE sử dụng mô hình Wan 2.1.)
Khắc phục các vấn đề thường gặp
Hãy giải quyết một số vấn đề phổ biến bạn có thể gặp phải khi sử dụng Wan 2.1 và SwarmUI:
Vấn đề 1: Lỗi Backend (SwarmUI)
🤔Vấn đề
Bạn nhận được lỗi "Backend Error" chung trong SwarmUI. Điều này thường xảy ra sau khi SwarmUI tự động cập nhật.
✅Giải pháp
Cập nhật SwarmUI: Đầu tiên, hãy chạy tệp update-windows.bat nằm trong thư mục cài đặt SwarmUI của bạn. Điều này có thể khắc phục các vấn đề tương thích với SwarmUI đã cập nhật.
Cài đặt lại SwarmUI: Nếu việc cập nhật không giải quyết được vấn đề, bạn cần cài đặt lại hoàn toàn. Quan trọng là hãy cài đặt lại trên ổ đĩa khác so với cài đặt hiện tại (nếu có thể). Sau khi cài đặt lại, di chuyển các tệp mô hình (diffusion, CLIP, và VAE) vào các thư mục của cài đặt mới trước khi xóa thư mục SwarmUI cũ. Điều này bảo toàn các tệp mô hình lớn của bạn.

Vấn đề 2: Tạo video cực kỳ chậm / Lỗi hết bộ nhớ (VRAM)
🤔Vấn đề
Tạo video đang mất rất nhiều thời gian hoặc thất bại với lỗi hết bộ nhớ. Điều này hầu như luôn luôn do GPU của bạn không đủ VRAM (Bộ nhớ video).
✅Giải pháp
Kiểm tra yêu cầu VRAM:
1.3B Model: 8GB VRAM là đủ cho text-to-video và 480p image-to-video.
14B Model: Cần nhiều VRAM hơn đáng kể, đặc biệt là cho độ phân giải cao.
720p videos yêu cầu ít nhất 16GB VRAM.
Giảm độ phân giải: Nếu GPU của bạn không đáp ứng yêu cầu VRAM cho độ phân giải đã chọn, hãy giảm độ phân giải đầu ra xuống 480p. Điều này giảm đáng kể việc sử dụng VRAM.
Sử dụng mô hình 1.3B: Nếu bạn đang sử dụng mô hình 14B, hãy thử chuyển sang mô hình 1.3B. Nó ít đòi hỏi VRAM hơn.
Đóng các ứng dụng khác: Đóng bất kỳ ứng dụng nào khác tiêu tốn VRAM.

Vấn đề 3: Lỗi thành phần Clip
🤔Vấn đề
Bạn gặp lỗi liên quan đến thành phần "clip" trong quá trình thực hiện quy trình làm việc.
✅Giải pháp
Tải lại tệp CLIP: Lỗi này gần như luôn chỉ ra rằng tệp CLIP đã tải xuống bị hỏng. Xóa tệp CLIP hiện tại trong thư mục SwarmUI/Models/clip/ và tải lại từ liên kết Hugging Face (đảm bảo tải phiên bản fp8).
Xác minh tính tương thích quy trình làm việc: Kiểm tra lại xem bạn có đang sử dụng quy trình làm việc đúng cho mô hình và độ phân giải đã chọn hay không. Ví dụ, sử dụng quy trình làm việc 720p với mô hình 480p có thể gây ra lỗi này.

Vấn đề 4: Xuất video MP4
🤔Vấn đề
Quy trình làm việc mặc định không xuất video ở định dạng MP4.
✅Giải pháp
Thêm nút Xuất MP4:
Nhấp đúp vào một khoảng trống trong bảng quy trình làm việc.
Nhập "WS" và chọn nút thứ hai trong danh sách (đây là nút "WS" đúng).
Thay thế Nút Đầu ra: Xóa nút đầu ra hiện tại (nút đang xuất video). Kết nối nút "WS" mới với các đầu ra liên quan từ quy trình làm việc, thay thế nút đầu ra gốc.
Đổi định dạng: Trong thuộc tính của nút "WS" mới (ở phía dưới giao diện SwarmUI), đổi cài đặt định dạng thành "MP4."

Vấn đề 5: Tệp mô hình không được phát hiện
🤔Vấn đề
Các tệp mô hình (diffusion, CLIP, hoặc VAE) đã được đặt đúng thư mục, nhưng SwarmUI không phát hiện chúng.
✅Giải pháp
Kiểm tra kích thước tệp: Kiểm tra kích thước tệp của các mô hình đã tải xuống so với kích thước tệp chính thức được liệt kê trên các trang Hugging Face. Việc tải xuống bị hỏng là phổ biến. Nếu có bất kỳ sự khác biệt nào, bạn cần tải lại.
Đặt đúng thư mục: Kiểm tra lại xem các tệp CLIP fp8 có được đặt trong thư mục SwarmUI/Models/clip/, các mô hình diffusion trong thư mục SwarmUI/Models/diffusion_models/, và các tệp VAE trong thư mục SwarmUI/Models/vae/ hay không.

Nếu hướng dẫn từng bước này hữu ích, hãy cho AIPURE YouTube một like và cân nhắc đăng ký. Nếu bạn gặp bất kỳ vấn đề hoặc nghi ngờ nào, hãy để lại bình luận—chúng tôi luôn sẵn sàng hỗ trợ và trả lời bất kỳ câu hỏi nào bạn có.
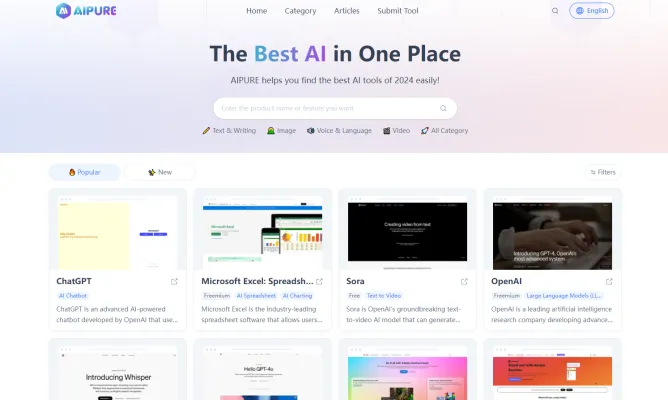
Chúc bạn tạo video vui vẻ!



