什麼是 ScreenApp?
ScreenApp 是一個創新的線上平台,提供一系列由 AI 驅動的工具,專門用於錄製、轉錄和摘要音頻和視頻內容。無論是個人還是企業,ScreenApp 都能簡化捕獲屏幕活動、舉行會議和創建教育材料的過程。
憑藉其用戶友好的界面,ScreenApp 使用戶只需點擊一次即可錄製屏幕和網絡攝像頭,非常適合網絡研討會、教程和演示。該平台具有強大的 AI 功能,包括自動轉錄和摘要,使用戶能夠輕鬆生成精簡的筆記和摘要。
此外,ScreenApp 提供免費層級,讓用戶無需註冊或付款即可探索其核心功能。該服務還包括提供增強功能的高級選項,如雲存儲和高級視頻管理。總體而言,ScreenApp 是一個多功能工具,適合任何希望簡化工作流程並提高音頻和視頻內容管理生產力的人。
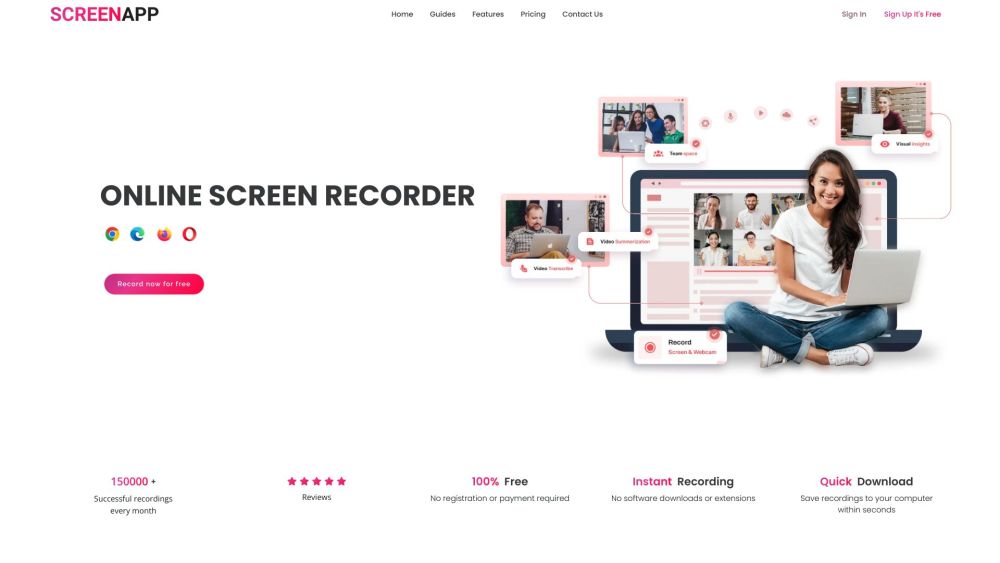
ScreenApp 的使用案例
ScreenApp 是一個利用 AI 驅動工具錄製、轉錄、摘要和分析音頻和視頻內容的創新平台。以下是幾個主要使用案例:
- 法律文書:ScreenApp 使法律專業人士可以輕鬆錄製客戶會議和法庭程序。其轉錄功能提供了準確的法律對話記錄,對於案件準備和文書處理至關重要。
- 會議:企業可以通過 ScreenApp 提高會議效率。通過錄製討論並生成實時轉錄,團隊可以專注於對話而非筆記,從而使會議更加高效,總結也更容易訪問。
- 教育:教師和學生可以利用 ScreenApp 進行課程和學習會議。該平台允許用戶錄製課程、轉錄並創建摘要,有助於更好地理解和記憶課程材料。
- 採訪:對於記者和招聘人員,ScreenApp 簡化了採訪過程。它在錄製對話的同時提供轉錄和摘要,使專業人士能夠專注於對話而不必擔心遺漏關鍵點。
- 客戶支持:支持團隊可以通過錄製客戶互動並生成轉錄來受益。這有助於更好地跟蹤問題並進行無縫的後續處理,確保提高客戶滿意度。
這些使用案例展示了 ScreenApp 的多功能性和其在各個行業簡化工作流程的潛力。
如何訪問 ScreenApp
訪問 ScreenApp 是一個簡單的過程。請按照以下簡單步驟開始:
- 登錄:訪問 ScreenApp 網站 screenapp.io。點擊首頁右上角的“登錄”按鈕。輸入您的註冊電子郵件地址和密碼。如果您是新用戶,請點擊“免費開始”以創建賬戶。
- 導航到儀表板:登錄後,您將被導向個人儀表板。在這裡,您可以查看錄製的概覽、功能和賬戶設置,使管理任務變得輕鬆。
- 查找錄製:尋找標有“我的錄製”或“圖書館”的部分。此區域包含所有已保存的錄製,使您能夠快速訪問以播放、編輯或分享。
- 訪問功能:根據您的訂閱計劃,探索額外的功能,如轉錄、視頻編輯或 AI 摘要工具。這些選項可以在主菜單或導航欄中找到,以提高您的生產力。
通過遵循這些步驟,您可以輕鬆訪問並利用 ScreenApp 的強大功能來滿足您的所有音頻和視頻錄製需求。
如何使用 ScreenApp:逐步指南
ScreenApp 是一個強大的工具,用於錄製、轉錄和摘要音頻和視頻內容。請遵循以下步驟以最大化其功能:
步驟 1:註冊
- 訪問 ScreenApp.io 並點擊“免費開始”。您可以使用電子郵件、Google 或 Facebook 帳戶註冊。這將立即授予您訪問 ScreenApp 功能的權限。
步驟 2:選擇錄製選項
- 登錄後,選擇您是否要錄製屏幕、音頻或網絡攝像頭。ScreenApp 允許您捕獲整個屏幕、特定應用程序或單個瀏覽器標籤。
步驟 3:調整設置
- 在開始錄製之前,調整音頻輸入(麥克風或系統音頻)設置,並選擇是否要包含網絡攝像頭畫面。此自定義可提高錄製質量。
步驟 4:開始錄製
- 點擊“錄製”按鈕以開始您的會話。您可以隨時通過點擊指定按鈕或使用快捷鍵來停止錄製。
步驟 5:編輯和保存
- 錄製完畢後,使用 ScreenApp 的內置編輯工具修剪或修改您的視頻。根據您的訂閱計劃,將錄製內容保存到本地或雲端。
步驟 6:轉錄和摘要
- 利用 ScreenApp 的 AI 工具將錄製內容轉換為文本並生成精簡的摘要。此功能對於快速回顧關鍵點非常寶貴。
步驟 7:分享您的內容
- 通過直接鏈接或導出到 YouTube 和 Vimeo 等平台,無縫分享您的錄製內容。此功能增強了協作和可訪問性。
遵循這些步驟,您可以高效地使用 ScreenApp 來簡化您的錄製、轉錄和摘要任務!
如何在 ScreenApp 上創建賬戶
在 ScreenApp 上創建賬戶是一個簡單的過程。請遵循以下簡單步驟開始:
- 訪問網站:在瀏覽器中輸入 URL screenapp.io 進入 ScreenApp 首頁。這將帶您進入主界面,您可以在此訪問所有功能。
- 點擊“註冊(免費)”:在首頁右上角找到“註冊(免費)”按鈕並點擊。這將啟動賬戶創建過程。
- 選擇註冊方式:您可以選擇三種方式之一進行註冊:Google、Facebook 或手動輸入(電子郵件/密碼)。選擇最方便您的方式。如果您選擇手動註冊,請準備一個有效的電子郵件地址。
- 填寫您的信息:如果您選擇手動註冊,請提供您的姓名、電子郵件地址並創建密碼。確保選擇一個強密碼以確保賬戶安全。
- 驗證您的電子郵件:檢查您的收件箱,查找來自 ScreenApp 的驗證電子郵件。點擊電子郵件中的鏈接以驗證您的賬戶。此步驟至關重要,因為它激活您的賬戶並確保電子郵件地址有效。
- 登錄您的賬戶:驗證後,返回 ScreenApp 首頁並使用您的憑據登錄。登錄後,您可以開始探索 ScreenApp 的功能以錄製、轉錄和分析您的音頻和視頻內容。
遵循這些步驟,您將成功創建 ScreenApp 賬戶並準備好使用其強大的錄製工具。
有效使用 ScreenApp 的提示
ScreenApp 是一個強大的工具,用於錄製、轉錄和摘要音頻和視頻內容。為了最大化您的體驗,請考慮以下有用的提示:
- 選擇正確的錄製選項:開始錄製時,選擇合適的模式——僅屏幕、屏幕+網絡攝像頭或僅網絡攝像頭——以滿足您的需求。這確保您捕獲項目所需的元素。
- 利用音頻設置:如果不需要音頻,請務必關閉音頻錄製功能。這可以節省存儲空間並使日後編輯更加容易。
- 利用 AI 功能:使用 ScreenApp 的 AI 驅動轉錄和摘要工具將錄製內容轉換為文本並提取關鍵點。這可以節省時間並提高您的工作流程。
- 整理您的錄製:錄製後,將文件分類到文件夾中以方便訪問。如果您經常錄製不同的主題或項目,這特別有用。
- 探索集成選項:如果您使用 Zoom 或 Microsoft Teams 等平台,請利用 ScreenApp 的集成功能以在會議期間無縫錄製和轉錄。
遵循這些提示,您可以提高生產力並充分利用 ScreenApp 的功能!




