Представляем Wan 2.1—новую захватывающую модель генерации видео с открытым исходным кодом! Чтобы помочь вам начать, AIPURE представляет простое и понятное руководство по мощной, полностью бесплатной локальной установке Wan 2.1. Теперь вы сможете создавать впечатляющие, высококачественные AI-видео, наполненные потрясающими деталями—всё это без каких-либо затрат.

Что такое Wan 2.1?
Прежде чем погружаться в это руководство, давайте быстро разберемся, что такое Wan 2.1. Это мощная модель генерации видео, запущенная компанией Alibaba из Китая. Этот передовой инструмент поддерживает как преобразование текста в видео, так и преобразование изображений в видео, и доступен в двух вариантах: с 1.3B и 14B параметрами. Компактная версия с 1.3B параметрами требует всего 8 ГБ VRAM, что делает её идеальной для простой локальной установки. Более крупная версия с 14B параметрами выделяется среди современных моделей с открытым исходным кодом благодаря своему исключительному пониманию семантики, реалистичным физическим симуляциям и продвинутым возможностям представления движения.
После тщательного изучения Wan 2.1 за последние несколько дней, мы искренне впечатлены как её отличным качеством видео, так и быстрой скоростью генерации. Так что, готовы ли вы попробовать это сами? Далее мы покажем вам пошагово, как легко установить и начать использовать Wan 2.1 на вашем локальном компьютере.

Как установить Wan 2.1 | Пошаговое руководство
Давайте подробно разберём, как быстро установить и запустить модель генерации видео Wan 2.1 на вашем локальном компьютере.

📌Шаг 1: Установка Git и .NET 8 SDK
Сначала нам нужно установить два важных компонента разработки: Git и .NET 8 SDK.
1. Установка Git:
- Перейдите на официальный [сайт Git](https://git-scm.com/downloads/win) и скачайте установщик, подходящий для вашей операционной системы (Windows/Mac/Linux).
- После скачивания дважды щёлкните по установщику и следуйте инструкциям для завершения процесса установки. Обычно рекомендуется использовать стандартные параметры.

2. Установка .NET 8 SDK:
- Перейдите на [официальный сайт .NET 8 SDK](https://dotnet.microsoft.com/en-us/download/dotnet/8.0) и выберите подходящий установщик для вашей системы (для Windows выберите рекомендуемый установщик).
- Дважды щёлкните по скачанному файлу и завершите установку, следуя шагам мастера.
- После установки обоих компонентов, ваша базовая среда настроена.

- Если вы используете Mac или Linux, соответствующие инструкции также предоставлены на этой странице.
- Щёлкните по синей ссылке для установки, и она автоматически скачает запускатель SwarmUI.
3. Запуск установщика:
- Переместите скачанный файл запускатора в подходящую директорию для установки.

- Если возможно, избегайте размещения файла на диске "C:", так как файлы модели занимают значительное место на диске.
- Дважды щёлкните по запускатору SwarmUI для его выполнения. Терминал Windows или Command Prompt автоматически откроются и начнут устанавливать необходимые компоненты.
4. Начальная настройка через браузер:
- После успешной установки локальный сервер SwarmUI автоматически запустится, и откроется вкладка браузера с страницей настройки.
- Следуйте пошаговым инструкциям на экране (их всего около семи простых шагов) для настройки установки и завершения начальной настройки.
- После настройки пользовательский интерфейс SwarmUI (UI) появится прямо в вашем браузере. Вы готовы к работе!

- Если вы случайно закроете UI или захотите открыть его позже, вернитесь в папку установки, найдите файл с именем `launch-windows.bat` и снова дважды щёлкните по нему. В будущем вы можете создать ярлык для быстрого доступа, щёлкнув правой кнопкой мыши по этому файлу и выбрав "Создать ярлык", чтобы разместить его на рабочем столе.
📌Шаг 2: Загрузка файлов модели Wan 2.1
Теперь мы можем загрузить необходимые файлы модели Wan 2.1 с Hugging Face:
1. Файлы базовой модели:
- Перейдите на [страницу Wan 2.1 на Hugging Face](https://huggingface.co/Comfy-Org/Wan_2.1_ComfyUI_repackaged/tree/main/split_files/diffusion_models) и войдите в систему (если это ваш первый раз, вам нужно будет создать аккаунт и ответить на несколько базовых вопросов).

2. Выберите версию, соответствующую возможностям вашего GPU:
- Модель с 1.3B параметрами (примерно 3 ГБ): Рекомендуется для систем с примерно 8 ГБ VRAM.
- Модель с 14B параметрами: Рекомендуется, если ваш GPU мощный и имеет большую объём VRAM для лучшей производительности и качества вывода.
- После выбора подходящей версии, загрузите файл базовой модели на ваш компьютер.
3. Размещение файлов модели:
- Перейдите в директорию установки SwarmUI. Перейдите по следующему пути подпапки: SwarmUI/Models/diffusion_models/
- Поместите загруженный файл базовой модели в папку `diffusion_models`.

4. Дополнительные необходимые файлы (CLIP и VAE):
- Wan 2.1 также требует двух дополнительных файлов—модели CLIP (https://huggingface.co/Comfy-Org/Wan_2.1_ComfyUI_repackaged/tree/main/split_files/text_encoders) и файла VAE (https://huggingface.co/Comfy-Org/Wan_2.1_ComfyUI_repackaged/tree/main/split_files/vae).
- Загрузите эти файлы с их соответствующих страниц на Hugging Face. Мы рекомендуем выбрать лёгкую версию fp8 модели CLIP для большинства средних компьютеров.
- После загрузки поместите файлы CLIP в "SwarmUI/Models/clip/" и файлы VAE в "SwarmUI/Models/vae/"
- После правильного размещения файлов, ваша модель готова к использованию.

📌Шаг 3: Загрузка и импорт файлов рабочих процессов
Этот последний шаг позволит вам приступить к созданию видео:
1. Загрузка шаблонов рабочих процессов:
- Перейдите на [страницу загрузки файлов рабочих процессов] (https://huggingface.co/Comfy-Org/Wan_2.1_ComfyUI_repackaged/tree/main/example%20workflows_Wan2.1), и вы найдёте три доступных рабочих процесса:
- Текст в видео
- Изображение в видео 480p
- Изображение в видео 720p
- Выберите и загрузите рабочие процессы, подходящие для ваших задач (или все три для максимальной гибкости).

2. Импорт файлов рабочих процессов:
- С SwarmUI, открытой в вашем браузере, просто перетащите каждый загруженный файл рабочего процесса в интерфейс SwarmUI в браузере.
- SwarmUI автоматически импортирует рабочие процессы и откроет соответствующие вкладки, готовые к использованию.
- Всё, вы успешно завершили настройку Wan 2.1 в вашей локальной среде!

🎉 Поздравляем!
Установка и настройка Wan 2.1 завершены!
Вы готовы начать генерировать впечатляющие AI-видео с помощью этой бесплатной и мощной модели. Давайте перейдём к следующему руководству, чтобы узнать, как использовать мощные возможности генерации видео Wan 2.1!

Как использовать модель генерации видео Wan 2.1 – Новое руководство 2025
После успешной установки SwarmUI и размещения всех необходимых файлов модели в соответствующие папки, вот как вы можете эффективно использовать Wan 2.1 в интерфейсе SwarmUI для создания впечатляющих AI-видео:

⚙ Шаг 1: Открыть SwarmUI и получить доступ к моделям
- Запустите SwarmUI, дважды щёлкнув по файлу `launch-windows.bat` (для Windows) или соответствующему файлу запуска в вашей директории установки.
- Браузерное окно автоматически откроется, отобразив рабочее пространство SwarmUI. Не волнуйтесь, оно простое и удобное для пользователя.
⚙ Шаг 2: Выбрать модель Wan 2.1
- В верхней панели инструментов нажмите вкладку “Generate”.
- В выпадающем меню выберите “Models”.
- Это вызовет список доступных моделей в вашей директории установки, включая Wan 2.1.
- Если модель Wan 2.1 не отображается сразу:
- Сначала нажмите на "иконку обновления", чтобы обновить директорию моделей.
- Если модель всё ещё не видна, проверьте, правильно ли вы разместили файлы модели. Путь должен быть: SwarmUI/Models/diffusion_models/.
- После обнаружения Wan 2.1, выберите её из списка доступных моделей.

⚙ Шаг 3: Выбрать тип генерации (Текст в видео или Изображение в видео)
После выбора Wan 2.1, вы увидите опции рабочих процессов в верхней панели:
1. Выберите кнопку “Text-to-Video”, и появится специализированный интерфейс и блоки рабочего процесса.
2. Перед продолжением, настройте базовые параметры, такие как:
- Частота кадров (управляет плавностью видео, распространённые значения — 15fps, 24fps или 30fps)
- Формат экспорта (варианты включают MP4, GIF, WebP — MP4 обычно наиболее полезен для обмена и практического использования)
3. После завершения настройки этих параметров, нажмите “Comfy Workflow”, чтобы открыть панель расширенного редактирования рабочего процесса.

⚙ Шаг 4: Ввести ваши запросы и настроить параметры в панели рабочего процесса
Панель рабочего процесса визуально организует ваши входные данные в ярко окрашенных блоках:
- Зелёный блок (Положительные запросы):
Введите здесь подробные, описательные запросы, которые точно представляют то, что вы хотите видеть в видео. (Пример: "Кинематографический восход солнца над туманными горами, тёплые цвета, яркий туман.")
- Светло-красный блок (Отрицательные запросы):
Укажите элементы или эффекты, которые вы хотите исключить из вашего видео, такие как "размытые" или "искажённые лица".
- Нижняя панель (Размеры и длительность видео):
Тщательно выберите желаемые размеры видео, такие как 720p или 480p; более высокое разрешение обычно требует больше VRAM и времени на рендеринг.
Настройте длительность видео в соответствии с вашими требованиями (клипы длительностью 2-5 секунд часто используются для тестирования; более длительные клипы требуют больше ресурсов и времени генерации).

⚙ Шаг 5: Создать и скачать ваше видео
1. После тщательной подготовки запросов и настройки всех параметров:
- Нажмите кнопку “Queue”, чтобы начать генерацию видео.
2. Время генерации видео значительно варьируется в зависимости от производительности вашего оборудования и настроек видео:
- Вы можете отслеживать прогресс задачи в любое время в очереди генерации (расположенной в верхнем левом углу).
3. После успешного завершения генерации:
- Предварительный просмотр вашего сгенерированного видео отобразится на экране.
- Щёлкните правой кнопкой мыши по сгенерированному видео, чтобы скачать его в желаемую директорию на вашем локальном компьютере.
🎬 Особый рабочий процесс: Преобразование изображения в видео
Wan 2.1 также позволяет легко преобразовать изображение в увлекательное короткое видео:
- Просто перетащите ранее загруженный и предоставленный шаблон рабочего процесса преобразования изображения в видео прямо в веб-интерфейс SwarmUI.
- Импортированный рабочий процесс автоматически загрузится в рабочее пространство.
- В интерфейсе рабочего процесса найдите узел “Upload Image” в нижней левой панели, нажмите кнопку загрузки и выберите изображение, которое вы хотите преобразовать в видео.
- Выберите желаемую частоту кадров и длительность видео, как указано в предыдущих шагах.
- После настройки запросов (обычно это необязательно для преобразования изображения в видео), снова нажмите “Queue”, чтобы начать генерацию и дождитесь завершения рендеринга вашего видео.

Изучите примеры видео из реального мира
Вот несколько примеров видео, созданных AIPURE с использованием модели Wan 2.1, предоставленных для вашего ознакомления:
👉 Пример 1

(Это видео было сгенерировано AIPURE с использованием модели Wan 2.1.)
👉 Пример 2
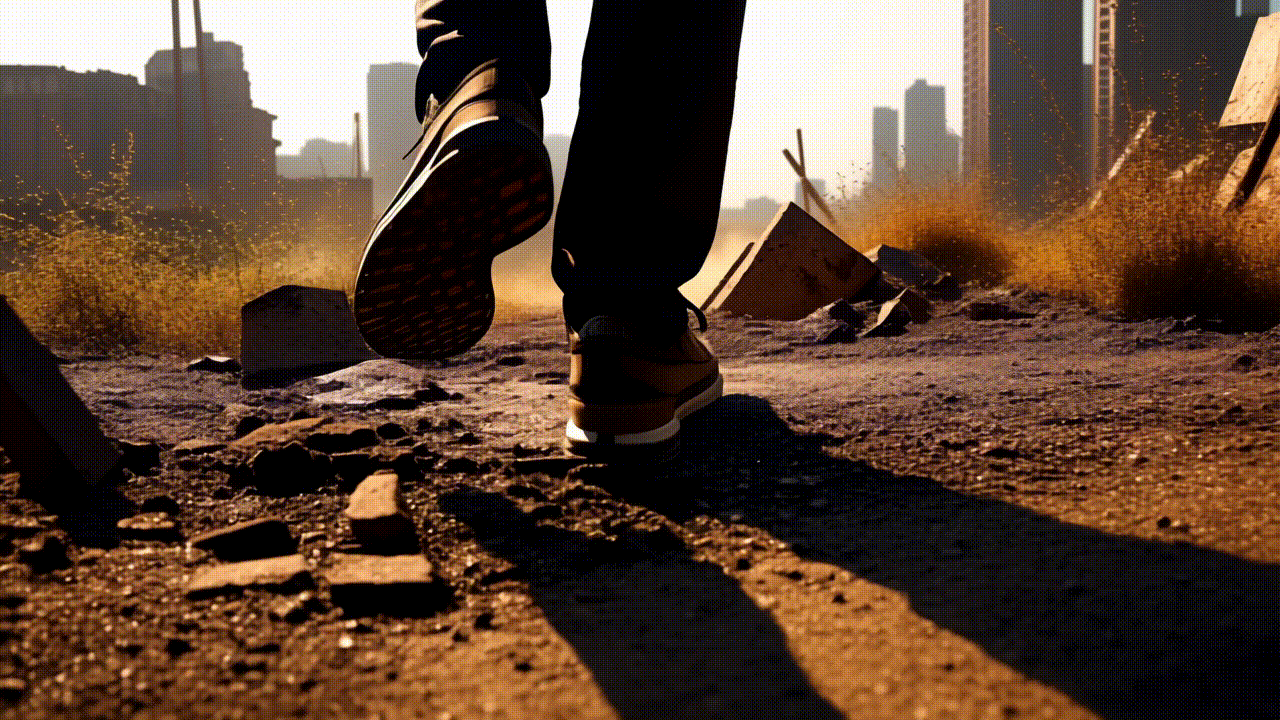
(Это видео было сгенерировано AIPURE с использованием модели Wan 2.1.)
👉 Пример 3
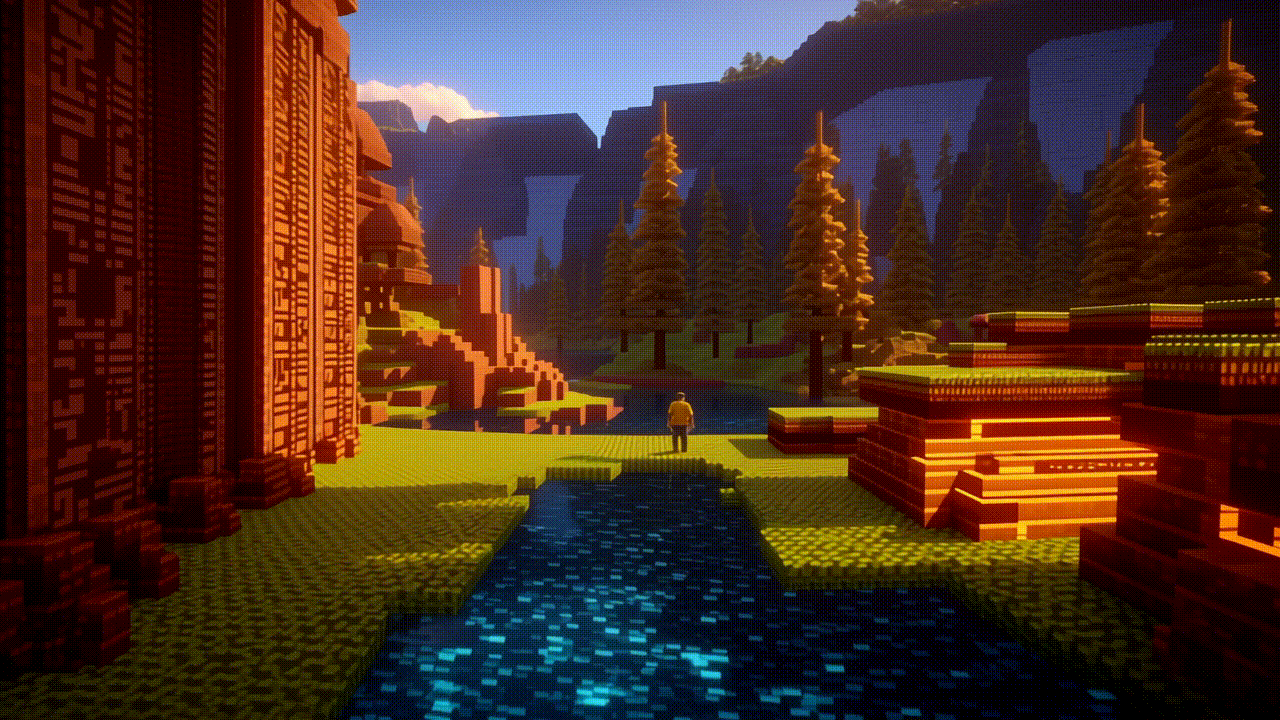
(Это видео было сгенерировано AIPURE с использованием модели Wan 2.1.)
Устранение распространённых проблем
Давайте рассмотрим некоторые распространённые проблемы, с которыми вы можете столкнуться при использовании Wan 2.1 и SwarmUI:
Проблема 1: Ошибка серверной части (Проблемы с SwarmUI)
🤔Проблема
Вы получаете общую "Ошибка серверной части" в SwarmUI. Это часто происходит после автоматического обновления SwarmUI.
✅Решение
Обновите SwarmUI: Сначала попробуйте запустить файл update-windows.bat, расположенный в директории установки SwarmUI. Это может исправить проблемы совместимости с обновлённой версией SwarmUI.
Переустановите SwarmUI: Если обновление не решает проблему, требуется полная переустановка. Важно, сделайте это на другом диске, отличном от текущей установки (если возможно). После переустановки переместите файлы моделей (diffusion, CLIP и VAE) в папки новой установки перед удалением старой папки SwarmUI. Это сохранит ваши большие файлы моделей.

Проблема 2: Очень медленная генерация / Ошибки нехватки памяти (VRAM)
🤔Проблема
Генерация видео занимает очень много времени или завершается ошибками нехватки памяти. Это почти всегда связано с недостаточным количеством VRAM (памяти видеокарты) на вашей GPU.
✅Решение
Проверьте требования к VRAM:
Модель с 1.3B параметрами: 8 ГБ VRAM достаточно для преобразования текста в видео и изображений в видео 480p.
Модель с 14B параметрами: Требуется значительно больше VRAM, особенно для высоких разрешений.
Видео 720p требуют не менее 16 ГБ VRAM.
Снижение разрешения: Если ваша GPU не соответствует требованиям VRAM для выбранного разрешения, снизьте разрешение выходного видео до 480p. Это значительно снизит использование VRAM.
Используйте модель с 1.3B параметрами: Если вы используете модель с 14B параметрами, попробуйте переключиться на модель с 1.3B параметрами. Она менее требовательна к VRAM.
Закройте другие приложения: Закройте любые другие приложения, использующие VRAM.

Проблема 3: Ошибка компонента CLIP
🤔Проблема
Вы сталкиваетесь с ошибкой, связанной с компонентом "clip" во время выполнения рабочего процесса.
✅Решение
Перезагрузите файл CLIP: Эта ошибка почти всегда указывает на повреждённый файл CLIP. Удалите существующий файл CLIP в папке SwarmUI/Models/clip/ и перезагрузите его с ссылки на Hugging Face (убедитесь, что вы загружаете версию fp8).
Проверьте совместимость рабочего процесса: Убедитесь, что вы используете правильный рабочий процесс для выбранной модели и разрешения. Например, использование рабочего процесса 720p с моделью 480p может вызвать эту ошибку.

Проблема 4: Экспорт видео в формате MP4
🤔Проблема
Стандартный рабочий процесс не экспортирует видео в формате MP4.
✅Решение
Добавьте узел экспорта MP4:
Дважды щёлкните по свободному месту в панели рабочего процесса.
Введите "WS" и выберите второй узел в списке (это правильный узел "WS").
Замените узел вывода: Удалите существующий узел вывода (тот, который в настоящее время экспортирует видео). Подключите новый узел "WS" к соответствующим выходам из рабочего процесса, заменив оригинальный узел вывода.
Измените формат: В свойствах нового узла "WS" (в нижней части интерфейса SwarmUI) измените параметр формата на "MP4".

Проблема 5: Файлы модели не обнаруживаются
🤔Проблема
Файлы модели (diffusion, CLIP или VAE) находятся в правильных папках, но SwarmUI их не обнаруживает.
✅Решение
Проверьте размер файлов: Сравните размеры загруженных моделей с официально указанными размерами на страницах Hugging Face. Повреждённые загрузки распространены. Если есть какие-либо расхождения, вам нужно перезагрузить файлы.
Правильное размещение папок: Убедитесь, что файлы CLIP fp8 размещены в папке SwarmUI/Models/clip/, файлы моделей diffusion — в папке SwarmUI/Models/diffusion_models/, а файлы VAE — в папке SwarmUI/Models/vae/.

Если это пошаговое руководство было полезным, пожалуйста, поставьте лайк на YouTube-канале AIPURE и рассмотрите возможность подписки. Если у вас возникнут проблемы или вопросы, оставьте комментарий — мы всегда готовы помочь и ответить на любые ваши вопросы.
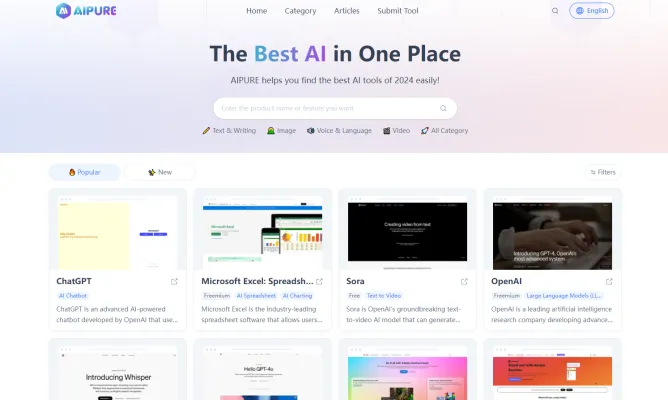
Удачной генерации видео!



