단 한 푼도 들이지 않고 정지 이미지를 역동적인 고품질 비디오로 변환하고 싶으신가요? ComfyUI의 Hunyuan Image-to-Video는 업계 최고 수준의 결과물을 제공하며, 이 가이드에서는 전체 설치 및 설정 과정을 안내합니다. AI 도구를 처음 사용하는 분이라도 이 튜토리얼을 쉽고 간단하게 따라 할 수 있습니다.
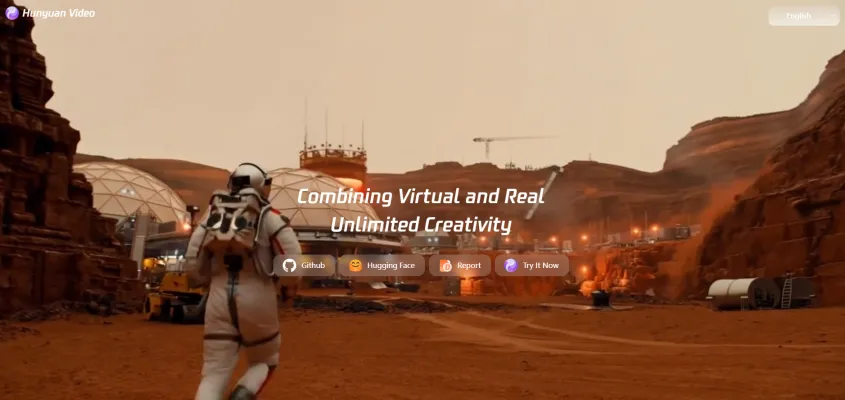
ComfyUI 및 필수 구성 요소 설치
Hunyuan의 기능을 활용하기 전에 ComfyUI를 올바르게 설정해야 합니다. 다음 단계를 따르세요.

1단계. ComfyUI 다운로드
- 공식 ComfyUI 웹사이트(https://www.comfy.org/)를 방문하세요.
- 운영 체제와 호환되는 버전을 선택하세요.
- 다운로드한 파일을 더블 클릭하여 설치 프로그램을 실행하세요.

2단계. 설치 설정 구성
- 시작 화면에서 "다음"을 클릭하세요.
- 설치 위치를 선택하세요(중요: 최소 100GB의 여유 디스크 공간이 있는지 확인하세요).
- 기존 ComfyUI 모델이 있는 경우 해당 모델을 마이그레이션하는 옵션을 선택하세요.
- "설치"를 클릭하고 프로세스가 완료될 때까지 기다리세요.
- 완료되면 ComfyUI 인터페이스가 자동으로 실행됩니다.

3단계. 필수 확장 프로그램 설치
- 최신 ComfyUI 버전에는 자동 확장 프로그램 설치 프로그램이 포함되어 있습니다.
- 이전 버전을 사용하는 경우 git 명령을 통해 확장 프로그램을 수동으로 설치해야 합니다.
Hunyuan 워크플로우 설정 방법
ComfyUI가 설치되었으므로 이제 Hunyuan Image-to-Video 워크플로우를 구성해야 합니다.

1단계. 워크플로우 템플릿 가져오기
- 워크플로우 템플릿 파일(https://raw.githubusercontent.com/Comfy-Org/example_workflows/refs/heads/main/hunyuan-video/i2v/robot.webp)을 다운로드하세요.
- ComfyUI를 열고 템플릿 파일을 인터페이스로 직접 드래그하세요.
- 시스템에서 누락된 모델과 플러그인을 자동으로 감지합니다.

2단계. 필수 모델 다운로드
【Hunyuan Models】▶ https://huggingface.co/Comfy-Org/HunyuanVideo_repackaged/tree/main/split_files
- 누락된 구성 요소에 대한 메시지가 표시되면 "다운로드"를 클릭하세요.
- 이러한 파일은 크기가 크므로(총 몇 GB) 잠시 기다리세요.
- 최신 버전의 ComfyUI는 수동 검색 없이 이 작업을 자동으로 처리합니다.

3단계. 워크플로우를 로컬에 저장
- 왼쪽 상단 모서리에 있는 "워크플로우" 버튼을 클릭하세요.
- "내보내기"를 선택하고 컴퓨터에서 위치를 선택하세요.
- 이렇게 하면 나중에 워크플로우에 빠르게 액세스할 수 있습니다.

Hunyuan Image-to-Video 사용 방법
이제 모든 것이 설정되었으므로 이미지에서 비디오를 만들 수 있습니다.

1단계. 소스 이미지 업로드
- 워크플로우의 왼쪽 하단 모서리에서 "이미지 업로드" 노드를 찾으세요.
- 클릭하여 이미지를 업로드하세요(해상도가 높을수록 비디오 품질이 향상됩니다).
- 지원되는 형식은 JPG, PNG 및 WEBP입니다.

2단계. 비디오 매개변수 구성
- 프롬프트 엔지니어링: 워크플로우 중간에 있는 녹색 텍스트 노드를 찾으세요. 이미지에 애니메이션을 적용할 방식에 대한 설명 텍스트를 입력하세요.
- 해상도 설정: 해당 노드에서 너비와 높이를 조정하세요.
- 지속 시간 제어: 원하는 길이에 따라 프레임 수를 설정하세요.
17프레임 = 1초
33프레임 = 2초
49프레임 = 3초
65프레임 = 4초
81프레임 = 5초(최대 권장)

3단계. 비디오 생성
- "생성" 버튼을 클릭하여 처리를 시작하세요.
- 처음 생성하는 데 시간이 더 오래 걸릴 수 있습니다(3~5분).
- 이후 생성은 일반적으로 약 2분 안에 완료됩니다.
- 출력이 완료되면 오른쪽 패널에 나타납니다.

4단계. 내보내기 및 저장
- 생성된 비디오를 마우스 오른쪽 버튼으로 클릭하세요.
- "다른 이름으로 저장"을 선택하고 원하는 위치를 선택하세요.
- 비디오는 기본적으로 MP4 형식으로 저장됩니다.
이러한 단계를 통해 이제 Hunyuan Image-to-Video의 강력한 기능을 활용하여 정지 이미지에서 멋진 애니메이션을 만들 수 있습니다. 이 기술은 수백 달러의 비용이 드는 상용 솔루션에 필적하는 놀라울 정도로 부드럽고 자연스러운 움직임을 생성합니다.

ComfyUI에서 Hunyuan Image-to-Video를 사용하기 위한 전문가 팁

- 최상의 결과를 얻으려면 프롬프트를 구체적이면서 간결하게 유지하세요.
- 다양한 프레임 수를 실험하여 최적의 애니메이션 속도를 찾으세요.
- 복잡한 장면의 경우 애니메이션을 세그먼트로 나누어 보세요.
- 81프레임을 초과하면 품질이 크게 저하될 수 있으므로 피하세요.
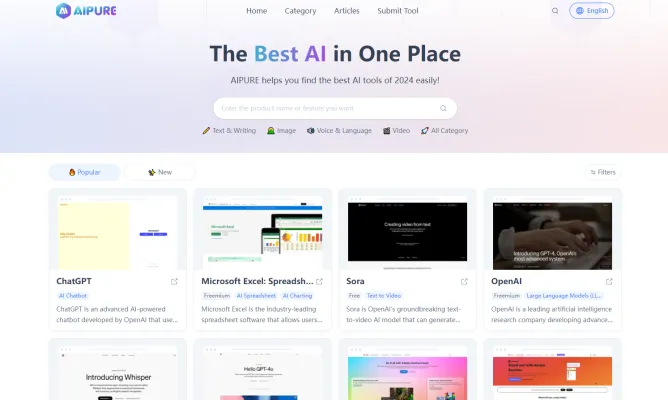
설치 또는 사용 중에 문제가 발생하면 AIPURE YouTube의 댓글 섹션에 질문을 남겨주세요. 최대한 빨리 답변해 드리겠습니다.



