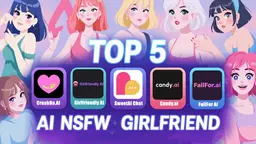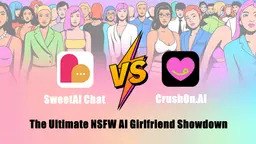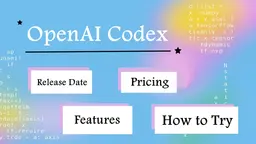Outwriteの使い方
Outwrite拡張機能をインストールする: ChromeウェブストアまたはMicrosoft Edgeアドオンストアにアクセスし、Outwrite拡張機能をブラウザに追加します。
アカウントを作成する: 基本機能にアクセスするために、彼らのウェブサイトで無料のOutwriteアカウントにサインアップします。
執筆を開始する: Gmail、Google Docs、WordPressなどのオンラインの任意のテキストフィールドで執筆を始めます。
下線付きの提案を探す: Outwriteは潜在的なエラーに下線を引きます - スペルには赤、文法には緑、スタイルには青(Proユーザーのみ)。
提案を確認し適用する: 下線付きの単語やフレーズをクリックしてOutwriteの提案を確認し、必要に応じて適用します。
言い換えツールを使用する(Pro): Proユーザーの場合、文を選択し、「書き直し」タブを開いて言い換えオプションを確認します。
執筆統計を確認する: Outwriteサイドバーで可読性スコア、学年レベル、単語数を表示します。
必要ないときは無効にする: ブラウザツールバーのOutwriteアイコンをクリックして、特定のサイトで拡張機能を無効にします。
Proにアップグレードする(オプション): 言い換えやスタイルの提案などの高度な機能を利用するために、Outwrite Proアカウントにアップグレードします。
Outwriteのよくある質問
Outwriteは、基本的な文法チェックを超えて、あなたの執筆のスタイルと構造を改善するのを助けるAI駆動のライティングアシスタントです。Google Docs、Chrome、Wordなど、オンラインで執筆する場所ならどこでも機能します。
Outwrite の月間トラフィック傾向
Outwriteはトラフィックが26.3%減少し、訪問数は35,154件となりました。2025年の最高のAIライティングツールの1つとして認められているにもかかわらず、訪問数の大幅な減少は、最近の製品アップデートや新機能の不足がユーザーエンゲージメントに影響を与えた可能性を示唆しています。さらに、QuillBotやGrammarlyのような競合他社の台頭がユーザーを引き離した可能性があります。
過去のトラフィックを表示
もっと見る