ScreenAppとは?
ScreenAppは、音声やビデオコンテンツの録画、文字起こし、要約のためのAI搭載ツールを提供する革新的なオンラインプラットフォームです。個人や企業向けに、画面録画、ミーティング、教材作成のプロセスを簡素化します。
使いやすいインターフェースを備えたScreenAppでは、ワンクリックで画面とウェブカメラを録画でき、ウェビナー、チュートリアル、プレゼンテーションに最適です。プラットフォームには自動文字起こしや要約などの強力なAI機能が搭載されており、録画したコンテンツからシームレスにメモや要約を生成できます。
さらに、ScreenAppは無料プランを提供しており、登録や支払いなしで主要機能を試すことができます。クラウドストレージや高度な動画管理などの機能を備えたプレミアムオプションも用意されています。全体として、ScreenAppは音声・動画コンテンツ管理のワークフローを効率化し、生産性を向上させたい人々のための多目的ツールとして際立っています。
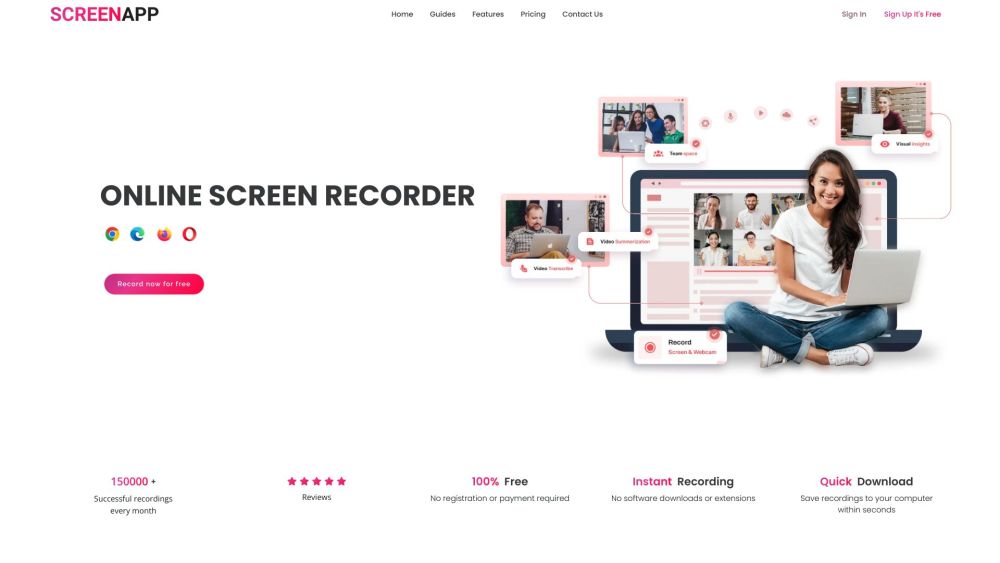
ScreenAppのユースケース
ScreenAppは、音声・動画コンテンツの録画、文字起こし、要約、分析のためのAIツールを活用した革新的なプラットフォームです。主なユースケースは以下の通りです:
- 法的文書作成:ScreenAppを使用して、法律専門家は依頼人との面談や法廷での手続きを簡単に録画できます。文字起こし機能により、法的な会話の正確な記録を残すことができ、訴訟準備や文書作成に不可欠です。
- ミーティング:企業はScreenAppでミーティングの効率を向上できます。議論をリアルタイムで録画・文字起こしすることで、チームはメモを取ることに集中せず、会話に焦点を当てることができ、より生産的なミーティングと簡単にアクセスできる要約が実現します。
- 教育:教育者と学生はScreenAppを講義や学習セッションに活用できます。授業を録画し、文字起こしと要約を作成することで、教材の理解と定着を促進します。
- インタビュー:ジャーナリストや採用担当者にとって、ScreenAppはインタビューのプロセスを簡素化します。会話を録音しながら文字起こしと要約を提供し、重要なポイントを見逃す心配なく対話に集中できます。
- カスタマーサポート:サポートチームは、顧客とのやり取りを録画し文字起こしを生成することでScreenAppの恩恵を受けられます。これにより、問題の追跡とスムーズなフォローアップが可能になり、顧客満足度が向上します。
これらのユースケースは、様々な業界でワークフローを効率化するScreenAppの汎用性と可能性を示しています。
ScreenAppへのアクセス方法
ScreenAppへのアクセスは簡単なプロセスです。以下の手順に従って始めましょう:
- ログイン:screenapp.ioのウェブサイトにアクセスします。ホームページ右上の「ログイン」ボタンをクリックします。登録済みのメールアドレスとパスワードを入力します。新規ユーザーの場合は「無料で始める」をクリックしてアカウントを作成します。
- ダッシュボードへの移動:ログイン後、個人のダッシュボードに移動します。ここでは、録画、機能、アカウント設定の概要を確認でき、タスクを簡単に管理できます。
- 録画の検索:「マイ録画」または「ライブラリ」というセクションを探します。この領域には保存された録画がすべて含まれており、再生、編集、共有のために素早くアクセスできます。
- 機能へのアクセス:サブスクリプションプランに応じて、文字起こし、動画編集、AI要約ツールなどの追加機能を探索します。これらのオプションはメインメニューまたはナビゲーションバーで見つけることができ、生産性を向上させます。
これらの手順に従うことで、音声・動画録画のニーズに対応するScreenAppの強力な機能に簡単にアクセスし、活用することができます。
ScreenAppの使用方法:ステップバイステップガイド
ScreenAppは、音声・動画コンテンツの録画、文字起こし、要約のための強力なツールです。以下の手順に従って機能を最大限に活用しましょう:
ステップ1:サインアップ
- ScreenApp.ioにアクセスし、「無料で始める」をクリックします。メール、Google、またはFacebookアカウントで登録でき、すぐにScreenAppの機能にアクセスできます。
ステップ2:録画オプションの選択
- ログイン後、画面、音声、またはウェブカメラの録画を選択します。ScreenAppでは、画面全体、特定のアプリケーション、または単一のブラウザタブを録画できます。
ステップ3:設定の調整
- 録画を開始する前に、音声入力(マイクまたはシステム音声)の設定を調整し、ウェブカメラ映像を含めるかどうかを選択します。このカスタマイズにより、録画の品質が向上します。
ステップ4:録画開始
- 「録画」ボタンをクリックしてセッションを開始します。指定されたボタンまたはキーボードショートカットを使用して、いつでも録画を停止できます。
ステップ5:編集と保存
- 録画後、ScreenAppの内蔵編集ツールを使用して動画をトリミングまたは修正します。サブスクリプションプランに応じて、ローカルまたはクラウドに録画を保存します。
ステップ6:文字起こしと要約
- ScreenAppのAIツールを使用して、録画をテキストに文字起こしし、簡潔な要約を生成します。この機能は重要なポイントを素早く確認するのに非常に役立ちます。
ステップ7:コンテンツの共有
- 直接リンクを通じて、またはYouTubeやVimeoなどのプラットフォームに録画をエクスポートして、シームレスに共有します。この機能によりコラボレーションとアクセシビリティが向上します。
これらの手順に従うことで、録画、文字起こし、要約タスクを効率化するためにScreenAppを効果的に使用できます!
ScreenAppでのアカウント作成方法
ScreenAppでのアカウント作成は簡単なプロセスです。以下の手順に従って始めましょう:
- ウェブサイトにアクセス:ブラウザでscreenapp.ioのURLを入力してScreenAppのホームページにアクセスします。これにより、すべての機能にアクセスできるメインインターフェースに移動します。
- 「サインアップ(無料)」をクリック:ホームページ右上にある「サインアップ(無料)」ボタンを探してクリックします。これによりアカウント作成プロセスが開始されます。
- サインアップ方法の選択:Google、Facebook、または手動入力(メール/パスワード)の3つの方法でサインアップできます。最も便利な方法を選択してください。手動サインアップを選択する場合は、有効なメールアドレスを用意してください。
- 情報の入力:手動サインアップを選択した場合は、名前、メールアドレス、パスワードを入力します。アカウントのセキュリティのため、強力なパスワードを選択してください。
- メールの確認:ScreenAppからの確認メールを受信トレイで確認します。メールに記載されているリンクをクリックしてアカウントを確認します。この手順はアカウントを有効化し、メールアドレスが有効であることを確認するために重要です。
- アカウントへのログイン:確認後、ScreenAppのホームページに戻り、認証情報を使用してログインします。ログイン後、音声・動画コンテンツの録画、文字起こし、分析のためにScreenAppの機能の探索を開始できます。
これらの手順に従うことで、ScreenAppアカウントを正常に作成し、強力な録画ツールを利用する準備が整います。
ScreenAppを効果的に使用するためのヒント
ScreenAppは音声・動画コンテンツの録画、文字起こし、要約のための強力なツールです。経験を最大限に活用するために、以下の有用なヒントを考慮してください:
- 適切な録画オプションの選択:録画を開始する際は、ニーズに合わせて適切なモード(画面のみ、画面+ウェブカメラ、またはウェブカメラのみ)を選択します。これにより、プロジェクトに必要な要素を確実に録画できます。
- 音声設定の活用:音声が不要な場合は、必ず音声録画機能をオフにしてください。これにより、ストレージスペースを節約し、後の編集が容易になります。
- AI機能の活用:ScreenAppのAI搭載の文字起こしと要約ツールを使用して、録画をテキストに変換し、重要なポイントを抽出します。これにより時間を節約し、ワークフローが向上します。
- 録画の整理:録画後、簡単にアクセスできるようにファイルをフォルダに分類します。これは、異なるトピックやプロジェクトを頻繁に録画する場合に特に有用です。
- 統合オプションの探索:ZoomやMicrosoft Teamsなどのプラットフォームを使用している場合は、ミーティング中のシームレスな録画と文字起こしのためにScreenAppの統合機能を活用します。
これらのヒントに従うことで、生産性を向上させ、ScreenAppの機能を最大限に活用できます!




