Cos'è ScreenApp?
ScreenApp è una piattaforma online innovativa che offre una suite di strumenti basati s'intelligenza artificiale progettati per registrare, trascrivere e riassumere contenuti audio e video. Rivolta a individui e aziende, ScreenApp semplifica il processo di cattura dell'attività dello schermo, conduzione di riunioni e creazione di materiali educativi.
Con la sua interfaccia intuitiva, ScreenApp consente agli utenti di registrare i loro schermi e webcam con un solo clic, rendendola ideale per webinar, tutorial e presentazioni. La piattaforma presenta potenti funzionalità AI, incluse la trascrizione automatica e il riassunto, che consentono di generare note e riassunti concisi dai contenuti registrati in modo fluido.
Inoltre, ScreenApp offre un piano gratuito, permettendo agli utenti di esplorare le sue funzionalità principali senza registrazione o pagamento. Il servizio include anche opzioni premium che offrono funzionalità avanzate come il storage cloud e la gestione avanzata dei video. In generale, ScreenApp si distingue come uno strumento versatile per chiunque desideri ottimizzare il proprio flusso di lavoro e migliorare la produttività nella gestione di contenuti audio e video.
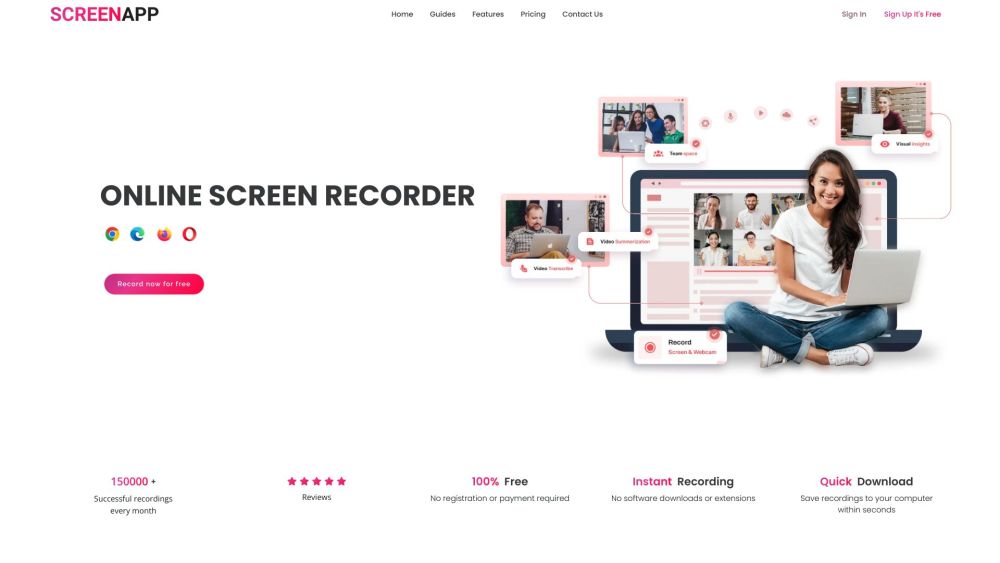
Casi d'Uso di ScreenApp
ScreenApp è una piattaforma innovativa che sfrutta strumenti basati s'intelligenza artificiale per registrare, trascrivere, riassumere e analizzare contenuti audio e video. Ecco alcuni casi d'uso prominenti:
- Documentazione Legale: ScreenApp consente ai professionisti del diritto di registrare incontri con i clienti e udienze in tribunale senza sforzi. La sua funzione di trascrizione fornisce registrazioni accurate delle conversazioni legali, che possono essere cruciali per la preparazione dei casi e la documentazione.
- Riunioni: Le aziende possono migliorare l'efficienza delle loro riunioni con ScreenApp. Registrando le discussioni e generando trascrizioni in tempo reale, le squadre possono concentrarsi sulla conversazione piuttosto che sulla stesura di appunti, portando a riunioni più produttive con riassunti facilmente accessibili.
- Educazione: Docenti e studenti possono utilizzare ScreenApp per lezioni e sessioni di studio. La piattaforma consente di registrare le lezioni, trascriverle e creare riassunti, il che aiuta a migliorare la comprensione e la memorizzazione del materiale del corso.
- Interviste: Per giornalisti e reclutatori, ScreenApp semplifica il processo di conduzione di interviste. Registra la conversazione fornendo trascrizioni e riassunti, aiutando i professionisti a concentrarsi sul dialogo senza preoccuparsi di perdere punti chiave.
- Supporto al Cliente: Le squadre di supporto possono beneficiare di ScreenApp registrando interazioni con i clienti e generando trascrizioni. Ciò consente un miglior tracciamento dei problemi e un follow-up fluido, garantendo una maggiore soddisfazione del cliente.
Questi casi d'uso dimostrano la versatilità di ScreenApp e il suo potenziale per ottimizzare i flussi di lavoro in varie industrie.
Come Accedere a ScreenApp
L'accesso a ScreenApp è un processo semplice. Segui questi semplici passaggi per iniziare:
- Accedi: Visita il sito web di ScreenApp all'indirizzo screenapp.io. Clicca sul pulsante "Accedi" situato nell'angolo in alto a destra della homepage. Inserisci la tua email registrata e la password. Se sei un nuovo utente, clicca su "Inizia Gratuitamente" per creare un account.
- Naviga nella Dashboard: Dopo l'accesso, sarai reindirizzato alla tua dashboard personale. Qui puoi vedere un riepilogo delle tue registrazioni, delle funzionalità e delle impostazioni del tuo account, rendendo facile la gestione dei tuoi compiti.
- Trova le Registrazioni: Cerca una sezione etichettata come "Le mie registrazioni" o "Biblioteca". Questa area contiene tutte le tue registrazioni salvate, permettendoti di accedervi rapidamente per la riproduzione, l'editing o il condivisionamento.
- Accedi alle Funzionalità: A seconda del tuo piano di abbonamento, esplora funzionalità aggiuntive come la trascrizione, l'editing video o gli strumenti di riassunto AI. Queste opzioni si trovano nel menu principale o nella barra di navigazione, migliorando la tua produttività.
Seguendo questi passaggi, puoi accedere facilmente e utilizzare le potenti funzionalità di ScreenApp per tutte le tue esigenze di registrazione audio e video.
Come Usare ScreenApp: Guida Passo Passo
ScreenApp è uno strumento potente per registrare, trascrivere e riassumere contenuti audio e video. Segui questi passaggi per massimizzare le sue funzionalità:
Passo 1: Iscriviti
- Visita ScreenApp.io e clicca su "Inizia Gratuitamente". Puoi registrarti utilizzando la tua email, Google o Facebook. Questo ti dà un accesso immediato alle funzionalità di ScreenApp.
Passo 2: Scegli l'Opzione di Registrazione
- Dopo l'accesso, seleziona se desideri registrare lo schermo, l'audio o la webcam. ScreenApp ti consente di catturare lo schermo intero, applicazioni specifiche o una singola scheda del browser.
Passo 3: Regola le Impostazioni
- Prima di iniziare la registrazione, regola le impostazioni per l'input audio (microfono o audio di sistema) e scegli se desideri includere il video della webcam. Questa personalizzazione migliora la qualità delle tue registrazioni.
Passo 4: Inizia la Registrazione
- Clicca il pulsante "Registra" per iniziare la sessione. Puoi interrompere la registrazione in qualsiasi momento cliccando il pulsante designato o utilizzando scorciatoie da tastiera.
Passo 5: Modifica e Salva
- Dopo la registrazione, utilizza gli strumenti di editing integrati di ScreenApp per tagliare o modificare il tuo video. Salva la registrazione localmente o nel cloud, a seconda del tuo piano di abbonamento.
Passo 6: Trascrivi e Riassumi
- Utilizza gli strumenti AI di ScreenApp per trascrivere la tua registrazione in testo e generare riassunti concisi. Questa funzionalità è preziosa per rivisitare rapidamente i punti chiave.
Passo 7: Condividi il Tuo Contenuto
- Condividi le tue registrazioni in modo fluido tramite link diretti o esportale su piattaforme come YouTube e Vimeo. Questa funzionalità migliora la collaborazione e l'accessibilità.
Seguendo questi passaggi, puoi utilizzare efficacemente ScreenApp per ottimizzare i tuoi compiti di registrazione, trascrizione e riassunto!
Come Creare un Account su ScreenApp
La creazione di un account su ScreenApp è un processo semplice. Segui questi semplici passaggi per iniziare:
- Visita il Sito Web: Vai alla homepage di ScreenApp inserendo l'URL screenapp.io nel tuo browser. Questo ti porterà all'interfaccia principale dove puoi accedere a tutte le funzionalità.
- Clicca su "Iscriviti (è gratuito)": Trova il pulsante "Iscriviti (è gratuito)" nell'angolo in alto a destra della homepage e cliccalo. Questo avvierà il processo di creazione dell'account.
- Scegli il Metodo di Iscrizione: Puoi iscriverti utilizzando uno dei tre metodi: Google, Facebook o inserimento manuale (email/password). Seleziona il metodo più comodo per te. Se scegli di iscriverti manualmente, assicurati di avere un indirizzo email valido a disposizione.
- Inserisci le Tue Informazioni: Se opti per l'iscrizione manuale, fornisci il tuo nome, indirizzo email e crea una password. Assicurati di scegliere una password forte per la sicurezza del tuo account.
- Verifica la Tua Email: Controlla la tua casella di posta per una email di verifica da ScreenApp. Clicca sul link fornito nell'email per verificare il tuo account. Questo passaggio è cruciale poiché attiva il tuo account e verifica che l'indirizzo email sia valido.
- Accedi al Tuo Account: Dopo la verifica, torna alla homepage di ScreenApp e accedi utilizzando le tue credenziali. Una volta acceduto, puoi iniziare a esplorare le funzionalità di ScreenApp per registrare, trascrivere e analizzare i tuoi contenuti audio e video.
Seguendo questi passaggi, creerai con successo un account su ScreenApp e sarai pronto a utilizzare i suoi potenti strumenti di registrazione.
Suggerimenti per l'Utilizzo Efficace di ScreenApp
ScreenApp è uno strumento potente per registrare, trascrivere e riassumere contenuti audio e video. Per massimizzare la tua esperienza, considera questi suggerimenti utili:
- Scegli l'Opzione di Registrazione Giusta: Quando inizi una registrazione, seleziona la modalità appropriata—Solo Schermo, Schermo + Webcam, o Solo Webcam—per soddisfare le tue esigenze. Questo garantisce che catturi gli elementi necessari per il tuo progetto.
- Utilizza le Impostazioni Audio: Se non hai bisogno di audio, assicurati di disattivare la funzione di registrazione audio. Questo risparmia spazio di archiviazione e facilita l'editing successivo.
- Sfrutta le Funzionalità AI: Usa gli strumenti di trascrizione e riassunto basati s'intelligenza artificiale di ScreenApp per convertire le tue registrazioni in testo ed estrarre i punti chiave. Questo risparmia tempo e migliora il tuo flusso di lavoro.
- Organizza le Tue Registrazioni: Dopo la registrazione, categorizza i tuoi file in cartelle per un accesso facile. Questo è particolarmente utile se registri frequentemente diversi argomenti o progetti.
- Esplora le Opzioni di Integrazione: Se utilizzi piattaforme come Zoom o Microsoft Teams, sfrutta le capacità di integrazione di ScreenApp per registrazioni e trascrizioni fluidi durante le riunioni.
Seguendo questi suggerimenti, potrai migliorare la tua produttività e sfruttare al massimo le funzionalità di ScreenApp!




