Qu'est-ce que ScreenApp ?
ScreenApp est une plateforme en ligne innovante qui propose une suite d'outils alimentés par l'IA conçus pour enregistrer, transcrire et résumer des contenus audio et vidéo. Destinée aux particuliers et aux entreprises, ScreenApp simplifie le processus de capture d'activités d'écran, de réalisation de réunions et de création de matériel éducatif.
Avec son interface conviviale, ScreenApp permet aux utilisateurs d'enregistrer leur écran et leur webcam en un clic, ce qui la rend idéale pour les webinaires, les tutoriels et les présentations. La plateforme offre des capacités d'IA robustes, notamment la transcription et la résumation automatiques, permettant aux utilisateurs de générer des notes et des résumés concis à partir de contenus enregistrés de manière fluide.
En outre, ScreenApp offre un niveau gratuit, permettant aux utilisateurs d'explorer ses fonctionnalités principales sans inscription ni paiement. Le service comprend également des options premium qui offrent des fonctionnalités avancées telles que le stockage dans le cloud et une gestion vidéo avancée. Dans l'ensemble, ScreenApp se distingue comme un outil polyvalent pour toute personne souhaitant rationaliser son flux de travail et améliorer sa productivité dans la gestion de contenus audio et vidéo.
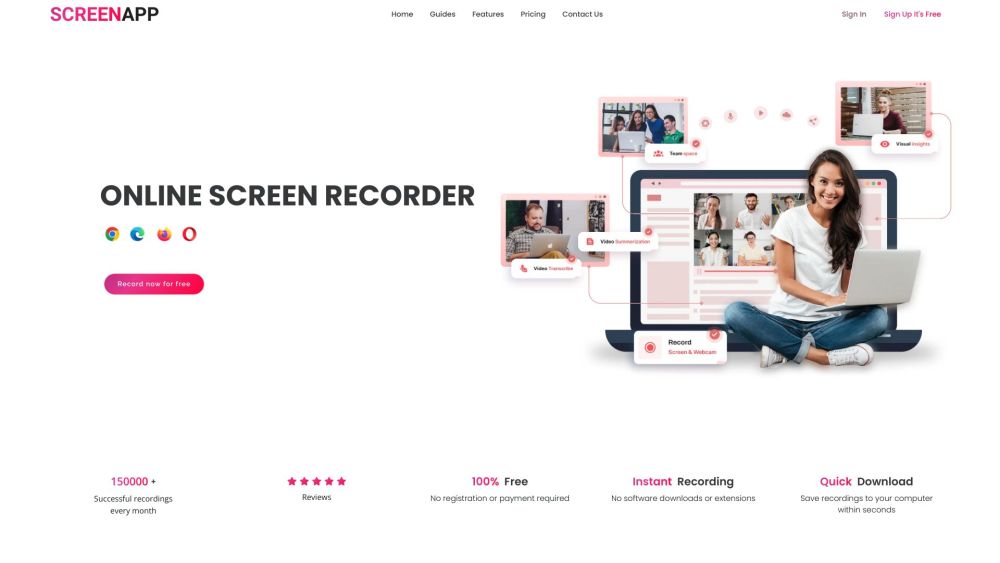
Utilisations de ScreenApp
ScreenApp est une plateforme innovante qui utilise des outils alimentés par l'IA pour enregistrer, transcrire, résumer et analyser des contenus audio et vidéo. Voici quelques utilisations principales :
- Documentation juridique : ScreenApp permet aux professionnels du droit d'enregistrer les réunions avec les clients et les procédures judiciaires sans effort. Sa fonction de transcription fournit des enregistrements précis des conversations juridiques, ce qui peut être crucial pour la préparation et la documentation des dossiers.
- Réunions : Les entreprises peuvent améliorer l'efficacité de leurs réunions avec ScreenApp. En enregistrant les discussions et en générant des transcriptions en temps réel, les équipes peuvent se concentrer sur la conversation plutôt que sur la prise de notes, ce qui conduit à des réunions plus productives avec des résumés facilement accessibles.
- Éducation : Les éducateurs et les étudiants peuvent utiliser ScreenApp pour les cours et les sessions d'étude. La plateforme permet aux utilisateurs d'enregistrer les cours, de les transcrire et de créer des résumés, ce qui aide à une meilleure compréhension et à une meilleure rétention des matières de cours.
- Entretiens : Pour les journalistes et les recruteurs, ScreenApp simplifie le processus d'entretien. Elle enregistre la conversation tout en fournissant des transcriptions et des résumés, aidant les professionnels à se concentrer sur le dialogue sans se soucier de manquer des points clés.
- Support client : Les équipes de support peuvent bénéficier de ScreenApp en enregistrant les interactions avec les clients et en générant des transcriptions. Cela permet un meilleur suivi des problèmes et des suivis fluides, assurant une satisfaction client améliorée.
Ces utilisations démontrent la polyvalence de ScreenApp et son potentiel pour rationaliser les flux de travail dans divers secteurs.
Comment accéder à ScreenApp
L'accès à ScreenApp est un processus simple. Suivez ces étapes simples pour commencer :
- Connexion : Visitez le site web de ScreenApp à l'adresse screenapp.io. Cliquez sur le bouton "Se connecter" situé en haut à droite de la page d'accueil. Entrez votre adresse e-mail enregistrée et votre mot de passe. Si vous êtes un nouvel utilisateur, cliquez sur "Commencer gratuitement" pour créer un compte.
- Accédez au tableau de bord : Après la connexion, vous serez dirigé vers votre tableau de bord personnel. Ici, vous pouvez voir un aperçu de vos enregistrements, des fonctionnalités et des paramètres de compte, ce qui facilite la gestion de vos tâches.
- Localisez les enregistrements : Recherchez une section intitulée "Mes enregistrements" ou "Bibliothèque". Cette zone contient tous vos enregistrements sauvegardés, vous permettant d'y accéder rapidement pour les rejouer, les modifier ou les partager.
- Accédez aux fonctionnalités : Selon votre plan d'abonnement, explorez des fonctionnalités supplémentaires telles que la transcription, l'édition vidéo ou les outils de résumation IA. Ces options peuvent être trouvées dans le menu principal ou la barre de navigation, améliorant votre productivité.
En suivant ces étapes, vous pouvez facilement accéder et utiliser les fonctionnalités puissantes de ScreenApp pour tous vos besoins d'enregistrement audio et vidéo.
Comment utiliser ScreenApp : Guide étape par étape
ScreenApp est un outil puissant pour enregistrer, transcrire et résumer des contenus audio et vidéo. Suivez ces étapes pour maximiser ses fonctionnalités :
Étape 1 : S'inscrire
- Visitez ScreenApp.io et cliquez sur "Commencer gratuitement". Vous pouvez vous inscrire en utilisant votre e-mail, Google ou Facebook. Cela vous donne un accès instantané aux fonctionnalités de ScreenApp.
Étape 2 : Choisissez votre option d'enregistrement
- Après la connexion, sélectionnez si vous souhaitez enregistrer votre écran, l'audio ou la webcam. ScreenApp vous permet de capturer l'écran entier, des applications spécifiques ou un seul onglet de navigateur.
Étape 3 : Ajustez les paramètres
- Avant de commencer votre enregistrement, ajustez les paramètres d'entrée audio (micro ou audio système) et choisissez si vous souhaitez inclure des images de la webcam. Cette personnalisation améliore la qualité de vos enregistrements.
Étape 4 : Commencez l'enregistrement
- Cliquez sur le bouton "Enregistrer" pour démarrer votre session. Vous pouvez arrêter l'enregistrement à tout moment en cliquant sur le bouton désigné ou en utilisant des raccourcis clavier.
Étape 5 : Éditez et enregistrez
- Après l'enregistrement, utilisez les outils d'édition intégrés de ScreenApp pour couper ou modifier votre vidéo. Enregistrez votre enregistrement localement ou dans le cloud, selon votre plan d'abonnement.
Étape 6 : Transcrivez et résumez
- Utilisez les outils IA de ScreenApp pour transcrire votre enregistrement en texte et générer des résumés concis. Cette fonctionnalité est inestimable pour revoir rapidement les points clés.
Étape 7 : Partagez votre contenu
- Partagez vos enregistrements de manière fluide via des liens directs ou exportez-les vers des plateformes comme YouTube et Vimeo. Cette fonctionnalité améliore la collaboration et l'accessibilité.
En suivant ces étapes, vous pouvez utiliser efficacement ScreenApp pour rationaliser vos tâches d'enregistrement, de transcription et de résumation !
Comment créer un compte sur ScreenApp
La création d'un compte sur ScreenApp est un processus simple. Suivez ces étapes simples pour commencer :
- Visitez le site web : Rendez-vous sur la page d'accueil de ScreenApp en entrant l'URL screenapp.io dans votre navigateur. Cela vous dirigera vers l'interface principale où vous pouvez accéder à toutes les fonctionnalités.
- Cliquez sur "S'inscrire (C'est gratuit)" : Trouvez le bouton "S'inscrire (C'est gratuit)" en haut à droite de la page d'accueil et cliquez dessus. Cela lancera le processus de création de compte.
- Choisissez votre méthode d'inscription : Vous pouvez vous inscrire en utilisant l'une des trois méthodes : Google, Facebook ou inscription manuelle (e-mail/mot de passe). Sélectionnez la méthode la plus pratique pour vous. Si vous choisissez l'inscription manuelle, assurez-vous d'avoir une adresse e-mail valide prête.
- Remplissez vos informations : Si vous optez pour l'inscription manuelle, fournissez votre nom, votre adresse e-mail et créez un mot de passe. Assurez-vous de choisir un mot de passe fort pour la sécurité de votre compte.
- Vérifiez votre e-mail : Vérifiez votre boîte de réception pour un e-mail de vérification de ScreenApp. Cliquez sur le lien fourni dans l'e-mail pour vérifier votre compte. Cette étape est cruciale car elle active votre compte et vérifie que l'adresse e-mail est valide.
- Connectez-vous à votre compte : Après la vérification, retournez à la page d'accueil de ScreenApp et connectez-vous avec vos identifiants. Une fois connecté, vous pouvez commencer à explorer les fonctionnalités de ScreenApp pour enregistrer, transcrire et analyser vos contenus audio et vidéo.
En suivant ces étapes, vous créerez avec succès un compte ScreenApp et serez prêt à utiliser ses outils d'enregistrement puissants.
Conseils pour utiliser ScreenApp efficacement
ScreenApp est un outil puissant pour enregistrer, transcrire et résumer des contenus audio et vidéo. Pour maximiser votre expérience, considérez ces conseils utiles :
- Choisissez la bonne option d'enregistrement : Lorsque vous commencez un enregistrement, sélectionnez le mode approprié—Écran seul, Écran + Webcam, ou Webcam seule—pour répondre à vos besoins. Cela garantit que vous capturez les éléments nécessaires pour votre projet.
- Utilisez les paramètres audio : Si vous n'avez pas besoin d'audio, assurez-vous de désactiver la fonction d'enregistrement audio. Cela économise de l'espace de stockage et facilite l'édition ultérieure.
- Profitez des fonctionnalités IA : Utilisez les outils de transcription et de résumation alimentés par l'IA de ScreenApp pour convertir vos enregistrements en texte et extraire les points clés. Cela économise du temps et améliore votre flux de travail.
- Organisez vos enregistrements : Après l'enregistrement, catégorisez vos fichiers dans des dossiers pour un accès facile. Cela est particulièrement utile si vous enregistrez fréquemment différents sujets ou projets.
- Explorez les options d'intégration : Si vous utilisez des plates-formes comme Zoom ou Microsoft Teams, utilisez les capacités d'intégration de ScreenApp pour un enregistrement et une transcription fluides lors des réunions.
En suivant ces conseils, vous pouvez améliorer votre productivité et tirer le meilleur parti des fonctionnalités de ScreenApp !




