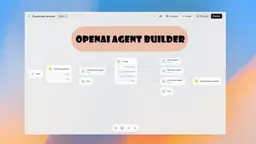Introduction to Microsoft Excel: Spreadsheets
Microsoft Excel is a powerful spreadsheet software developed by Microsoft, widely recognized for its ability to organize, analyze, and visualize data effectively. As part of the Microsoft 365 suite, Excel offers a user-friendly interface that caters to both beginners and advanced users. It features essential tools such as formulas, charts, pivot tables, and data analysis capabilities, making it an invaluable resource for personal, academic, and business purposes.
With Excel, users can easily create organized tables, perform complex calculations, and generate insightful graphs to present data clearly. The software also supports real-time collaboration, allowing multiple users to work simultaneously on shared documents, enhancing productivity. Excel's integration with other Microsoft 365 applications further amplifies its utility, as it seamlessly connects users to tools like Microsoft Teams and OneDrive for storage and communication.
Whether you're managing a budget, analyzing sales data, or conducting research, Microsoft Excel remains the industry standard for spreadsheet applications, empowering users to turn data into actionable insights.
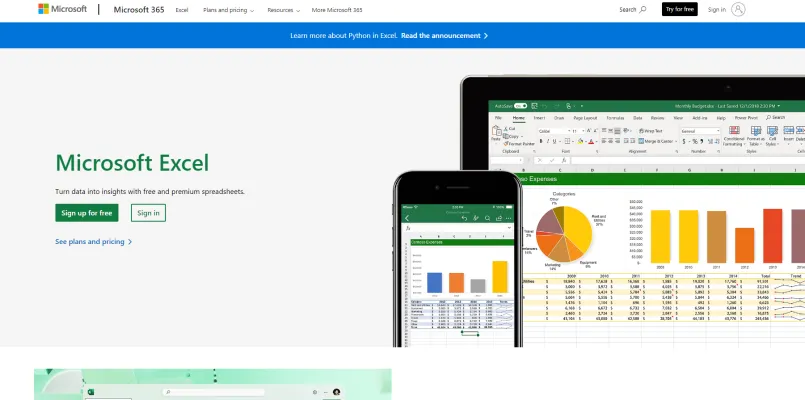
What is Microsoft Excel: Spreadsheets?
Microsoft Excel is a versatile spreadsheet application that serves as a cornerstone in data management and analysis. It provides users with a grid-like interface where data can be entered, organized, and manipulated. Excel's power lies in its ability to perform complex calculations, create visual representations of data, and automate repetitive tasks through macros and formulas.
Key features of Microsoft Excel include:
- Data Entry and Organization: Users can input various types of data into cells, including text, numbers, dates, and formulas.
- Formulas and Functions: Excel offers a wide array of built-in functions and allows users to create custom formulas for data manipulation and analysis.
- Charts and Graphs: The software provides tools to create visually appealing charts and graphs to represent data effectively.
- Pivot Tables: This feature allows users to summarize and analyze large datasets quickly.
- Data Analysis Tools: Excel includes various tools for statistical analysis, forecasting, and data modeling.
- Collaboration Features: Users can share spreadsheets and work simultaneously with colleagues in real-time.
- Integration with Other Microsoft Products: Excel seamlessly integrates with other Microsoft 365 applications, enhancing its functionality and usability.
Use Cases of Microsoft Excel: Spreadsheets
Microsoft Excel is an essential tool in various industries due to its powerful data management and analysis capabilities. Here are some prominent use cases:
- Financial Analysis and Budgeting: Excel is widely used in finance for creating budgets, forecasting financial performance, and analyzing expenses. Users can employ formulas and functions to automate calculations, track spending, and visualize financial data through charts.
- Data Organization and Reporting: Businesses leverage Excel to organize large datasets effectively. Users can sort, filter, and categorize data to generate meaningful reports, making it easier to derive insights and make informed decisions.
- Project Management: Excel serves as a versatile project management tool. Users can create Gantt charts, track project milestones, and manage timelines, ensuring teams stay aligned and deadlines are met.
- Inventory Management: Companies utilize Excel to maintain inventory records, track stock levels, and manage orders. Customizable templates allow businesses to monitor inventory turnover and optimize stock levels.
- Data Analysis and Visualization: With its robust data analysis features, such as pivot tables and advanced charting options, Excel enables users to identify trends and patterns in data, facilitating strategic planning and decision-making.
- Human Resources Management: HR professionals use Excel for tracking employee information, managing payroll, and analyzing workforce data. This helps in strategic workforce planning and optimizing human resource allocation.
These use cases showcase Excel's versatility, making it a vital tool for professionals across diverse fields.
How to Access Microsoft Excel: Spreadsheets
Accessing Microsoft Excel to create and manage spreadsheets is straightforward. Follow these steps:
Step 1: Sign Up for Microsoft 365
- Explanation: Visit the Microsoft 365 website to sign up for a Microsoft 365 subscription. You can choose from various plans, including a free trial to explore Excel's features.
Step 2: Download the Excel Application
- Explanation: If you prefer using Excel on your desktop, download the Excel application by selecting the appropriate version for your operating system (Windows, macOS, iOS, or Android) from the Microsoft website or your device's app store.
Step 3: Access Excel Online
- Explanation: For quick access without downloading, go to Excel for the web. Sign in with your Microsoft account, and you can start creating spreadsheets directly in your browser.
Step 4: Create or Open a Spreadsheet
- Explanation: Once you have access to Excel, you can either create a new spreadsheet from a blank template or choose from various pre-designed templates to suit your needs.
Step 5: Save and Share Your Work
- Explanation: Use OneDrive to save your spreadsheets in the cloud, allowing you to access them from any device. You can also share your work with others for collaboration in real-time.
By following these steps, you can easily access Microsoft Excel and leverage its powerful spreadsheet capabilities for your data management needs.
How to Use Microsoft Excel: Spreadsheets
Microsoft Excel is a powerful tool for creating and managing spreadsheets. Follow these steps to get started:
Step 1: Open Excel
- Action: Launch Excel by double-clicking its icon or selecting it from the Start menu.
- Explanation: This opens a blank workbook where you can start creating your spreadsheet.
Step 2: Enter Data
- Action: Click on a cell and type your data.
- Explanation: Cells are the building blocks of your spreadsheet. You can input text, numbers, or formulas directly into these cells.
Step 3: Use the Ribbon
- Action: Familiarize yourself with the Ribbon at the top of the window.
- Explanation: The Ribbon contains tabs (Home, Insert, Formulas, etc.) that group related commands. You can perform actions like formatting or inserting charts easily from here.
Step 4: Perform Calculations
- Action: Start a formula by typing
=followed by your calculation (e.g.,=A1+B1). - Explanation: Excel can perform calculations automatically. The result updates in real-time as you change the values in the referenced cells.
Step 5: Save Your Work
- Action: Press
Ctrl + Sor click the save icon. - Explanation: This ensures your data is saved. Choose a location and file name for your workbook to retrieve it later.
Step 6: Share Your Spreadsheet
- Action: Click the "Share" button in the top-right corner.
- Explanation: This allows you to collaborate with others by sharing your document via OneDrive or email.
By following these steps, you can effectively use Microsoft Excel to manage your spreadsheets and perform data analysis. Happy spreadsheeting!
How to Create an Account on Microsoft Excel: Spreadsheets
Creating an account on Microsoft Excel allows you to access and manage your spreadsheets across various devices. Follow these steps to set up your account:
Step 1: Visit the Microsoft Account Creation Page
Go to Microsoft's account sign-up page. This is where you will start the process of creating your account.
Step 2: Click on "Create an account"
Locate the "Create an account" button on the page and click it. This will redirect you to a form where you can input your details.
Step 3: Choose Your Account Type
You can either create a new email address or use an existing email. If you select "Use a phone number instead," you will need to provide your mobile number for verification.
Step 4: Fill in Your Details
Complete the required fields, including your name, password, and country/region. Ensure your password is strong to secure your account.
Step 5: Verify Your Identity
You may be prompted to verify your identity via a code sent to your email or phone. Enter the code to continue.
Step 6: Accept the Terms and Conditions
Review Microsoft's terms of service and privacy policy. If you agree, check the box and click "Create account."
Step 7: Set Up OneDrive (Optional)
After account creation, you can link your account to OneDrive for seamless cloud storage of your spreadsheets.
By following these steps, you'll have a Microsoft account that grants you access to Excel and other Microsoft services, allowing you to create, edit, and share spreadsheets effortlessly.
Tips for Using Microsoft Excel: Spreadsheets
Microsoft Excel is a powerful tool for managing and analyzing data, but many users underutilize its features. Here are some essential tips to enhance your Excel experience:
- Utilize Keyboard Shortcuts: Familiarize yourself with shortcuts like Ctrl + C for copy, Ctrl + V for paste, and Ctrl + Z for undo. These can significantly speed up your workflow.
- Leverage the Autofill Feature: Start a sequence (like dates or numbers) in adjacent cells, then drag the fill handle (the small square at the cell's corner) to automatically complete the series.
- Use Tables for Data Management: Convert your data range into a table (Insert > Table) for better organization. This allows for easier sorting, filtering, and applying styles.
- Apply Conditional Formatting: Highlight important data trends or outliers by using conditional formatting (Home > Conditional Formatting). This visual cue can make your data more insightful.
- Explore Formulas and Functions: Master basic functions like SUM, AVERAGE, and VLOOKUP to perform calculations automatically. Knowing how to create and manipulate formulas can save you time and reduce errors.
By implementing these tips, you can transform your spreadsheet management and analysis in Excel, making it a more efficient and powerful tool in your daily tasks.