Pengenalan Magic Eraser - Remove Objects
Magic Eraser - Remove Objects adalah aplikasi pengeditan foto berbasis AI yang inovatif yang memungkinkan pengguna menghapus objek, orang, atau teks yang tidak diinginkan dari gambar mereka dengan mulus. Dirancang untuk kemudahan akses, aplikasi ini memiliki antarmuka yang intuitif di mana pengguna dapat dengan mudah memilih area yang akan dihapus dengan alat kuas, memastikan pengeditan yang presisi tanpa memerlukan keterampilan tingkat lanjut.
Alat yang powerful ini memanfaatkan algoritma kecerdasan buatan canggih untuk mendeteksi dan menghapus gangguan dari foto secara cerdas, memberikan hasil akhir yang bersih dan rapi. Selain penghapusan objek, Magic Eraser juga menawarkan kemampuan penghapusan latar belakang, membuatnya ideal untuk berbagai aplikasi, seperti fotografi produk dan potret pribadi.
Tersedia di Android dan iOS, aplikasi ini gratis untuk digunakan, meskipun termasuk pembelian dalam aplikasi untuk fitur tambahan. Dengan desain yang ramah pengguna dan fungsionalitas yang efektif, Magic Eraser dengan cepat menjadi favorit di kalangan penggemar fotografi dan pengguna biasa, memungkinkan mereka meningkatkan kualitas gambar mereka dengan mudah.
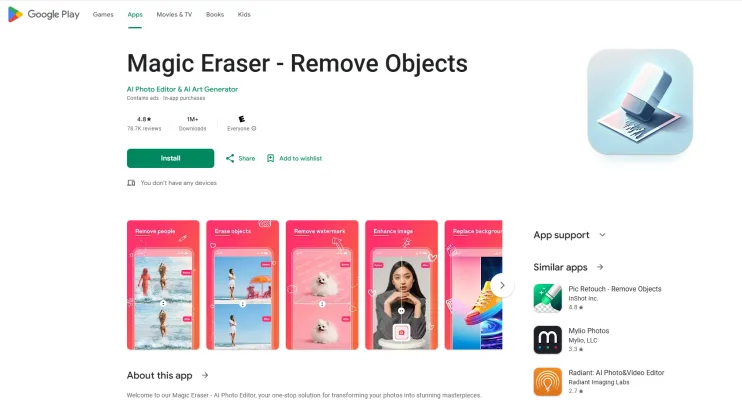
Kasus Penggunaan Magic Eraser - Remove Objects
1. Menghapus Photobomber yang Tidak Diinginkan
Salah satu penggunaan paling umum dari Magic Eraser adalah menghilangkan pengganggu yang tidak diharapkan dari foto, seperti teman atau orang asing yang tidak sengaja masuk ke dalam bingkai. Dengan hanya memilih area di sekitar photobomber, pengguna dapat membuat mereka menghilang dengan mulus, menghasilkan gambar yang lebih bersih dan terfokus.
2. Pembersihan Latar Belakang
Aplikasi ini unggul dalam menghapus latar belakang yang mengganggu yang dapat mengalihkan perhatian dari subjek utama foto. Baik itu pemandangan jalan yang ramai atau objek yang tidak diinginkan dalam pemandangan, pengguna dapat menggunakan fitur penghapusan latar belakang untuk mengisolasi subjek, meningkatkan komposisi dan profesionalisme gambar secara keseluruhan.
3. Penghapusan Watermark dan Logo
Untuk individu dan bisnis yang ingin membuat gambar rapi untuk presentasi atau pemasaran, Magic Eraser dapat secara efektif menghapus watermark dan logo dari foto. Ini sangat berguna untuk menggunakan kembali gambar stok atau konten lama tanpa branding, memungkinkan pengguna mencapai tampilan yang bersih dan profesional.
4. Koreksi Noda dan Ketidaksempurnaan
Alat retouching yang powerful dari aplikasi ini memungkinkan pengguna menghilangkan noda kulit, jerawat, atau ketidaksempurnaan lain dari potret. Fitur ini ideal untuk meningkatkan selfie atau foto profil profesional, memberikan pengguna hasil akhir yang sempurna yang dapat meningkatkan kepercayaan diri dalam gambar yang dibagikan.
5. Ekspansi Gambar Kreatif
Dengan fitur generasi gambar AI, pengguna tidak hanya dapat menghapus elemen yang tidak diinginkan tetapi juga memperluas gambar mereka dengan mengisi celah menggunakan konten yang dihasilkan AI. Ini sangat berguna untuk membuat komposisi unik atau ketika membutuhkan lebih banyak ruang di sekitar subjek untuk tujuan desain.
6. Penghapusan Teks dan Emoji
Seringkali, foto dapat mencakup overlay teks atau emoji yang mengganggu yang mengurangi estetika gambar. Magic Eraser memungkinkan pengguna menghapus elemen-elemen ini dengan mudah, menciptakan visual yang bersih yang menarik perhatian pemirsa.
Aplikasi yang beragam ini menjadikan Magic Eraser alat yang serbaguna bagi siapa saja yang ingin meningkatkan konten fotografis mereka, baik untuk penggunaan pribadi maupun proyek profesional.
Cara Mengakses Magic Eraser - Remove Objects
Mengakses aplikasi "Magic Eraser - Remove Objects" sangat mudah. Ikuti petunjuk langkah demi langkah ini:
Langkah 1: Unduh Aplikasi
- Penjelasan: Buka Google Play Store di perangkat Android Anda. Di kolom pencarian, ketik "Magic Eraser - Remove Objects" dan pilih aplikasi dari hasil pencarian. Ketuk tombol "Install" untuk mengunduh aplikasi ke perangkat Anda.
Langkah 2: Buka Aplikasi
- Penjelasan: Setelah aplikasi terinstal, cari ikon Magic Eraser di laci aplikasi atau di layar beranda Anda. Ketuk untuk meluncurkan aplikasi.
Langkah 3: Pilih Foto
- Penjelasan: Setelah membuka aplikasi, Anda akan melihat pilihan untuk mengambil foto baru atau memilih yang sudah ada dari galeri Anda. Pilih foto yang ingin Anda edit dengan mengetuknya.
Langkah 4: Gunakan Alat Penghapus
- Penjelasan: Setelah memilih foto, Anda dapat mulai mengedit. Gunakan alat penghapus untuk menyorot objek yang tidak diinginkan dalam gambar Anda. Aplikasi akan secara otomatis memproses dan menghapus area yang dipilih, memadukan dengan latar belakang.
Langkah 5: Simpan atau Bagikan Foto yang Telah Diedit
- Penjelasan: Setelah Anda puas dengan hasil editan, ketuk tombol "Simpan" untuk menyimpan gambar di perangkat Anda. Anda juga dapat membagikannya langsung ke platform media sosial dengan memilih opsi berbagi.
Dengan mengikuti langkah-langkah ini, Anda dapat dengan mudah mengakses dan menggunakan fitur-fitur powerful dari aplikasi Magic Eraser untuk meningkatkan foto Anda.
Cara Menggunakan Magic Eraser - Remove Objects
Aplikasi Magic Eraser adalah alat pengeditan foto AI yang powerful yang memungkinkan pengguna menghapus objek yang tidak diinginkan dan meningkatkan foto mereka dengan mudah. Ikuti langkah-langkah sederhana ini untuk memaksimalkan fiturnya:
Langkah 1: Unduh dan Instal
- Tindakan: Cari "Magic Eraser - Remove Objects" di Google Play Store dan ketuk "Install."
- Penjelasan: Pastikan Anda telah menginstal aplikasi di perangkat Android Anda untuk mengakses fungsionalitasnya.
Langkah 2: Buka Aplikasi dan Pilih Foto
- Tindakan: Buka aplikasi dan ketuk foto yang ingin Anda edit.
- Penjelasan: Pilih gambar dari galeri Anda yang berisi elemen yang ingin Anda hapus, seperti gangguan atau noda.
Langkah 3: Gunakan Alat Penghapus
- Tindakan: Pilih "Alat Penghapus" dari menu.
- Penjelasan: Alat ini memungkinkan Anda menghapus secara manual objek yang tidak diinginkan dalam foto Anda, seperti photobomber atau teks.
Langkah 4: Penghapusan Objek Otomatis
- Tindakan: Ketuk fitur "Magic Eraser" untuk membiarkan AI secara otomatis mendeteksi dan menghapus item yang tidak diinginkan.
- Penjelasan: Fitur ini secara cerdas mengidentifikasi objek yang dapat dihapus, memberikan pengalaman pengeditan yang cepat dan mulus.
Langkah 5: Perbaiki dan Simpan
- Tindakan: Sesuaikan ketidaksempurnaan yang tersisa menggunakan alat manual, kemudian ketuk "Simpan."
- Penjelasan: Setelah Anda puas dengan hasil editan, menyimpan pekerjaan Anda akan membuat versi baru foto sambil mempertahankan yang asli.
Dengan langkah-langkah ini, Anda dapat dengan mudah meningkatkan gambar Anda dengan menghapus gangguan dan menciptakan hasil akhir yang rapi!
Cara Membuat Akun di Magic Eraser - Remove Objects
Membuat akun di aplikasi Magic Eraser memungkinkan Anda menyimpan foto yang telah diedit, mengakses fitur premium, dan menerima pembaruan yang dipersonalisasi. Ikuti langkah-langkah sederhana ini untuk membuat akun Anda:
Langkah 1: Unduh Aplikasi
- Penjelasan: Pertama, kunjungi Google Play Store di perangkat Android Anda. Cari "Magic Eraser - Remove Objects" dan ketuk "Install" untuk mengunduh aplikasi.
Langkah 2: Buka Aplikasi
- Penjelasan: Setelah aplikasi terinstal, temukan di perangkat Anda dan ketuk untuk membukanya. Anda akan disambut dengan layar selamat datang aplikasi.
Langkah 3: Daftar
- Penjelasan: Cari opsi "Daftar" di layar selamat datang. Ketuk untuk memulai proses pendaftaran. Anda juga mungkin memiliki opsi untuk masuk dengan akun Google Anda untuk pengaturan yang lebih cepat.
Langkah 4: Masukkan Detail Anda
- Penjelasan: Isi informasi yang diperlukan, seperti alamat email dan kata sandi. Pastikan kata sandi Anda kuat untuk menjaga keamanan akun Anda.
Langkah 5: Terima Syarat dan Ketentuan
- Penjelasan: Baca syarat dan ketentuan serta kebijakan privasi aplikasi. Jika Anda setuju, centang kotak untuk menerimanya, kemudian lanjutkan dengan mengetuk "Buat Akun" atau "Daftar."
Langkah 6: Verifikasi Email Anda
- Penjelasan: Periksa kotak masuk email Anda untuk pesan verifikasi dari Magic Eraser. Klik tautan yang disediakan dalam email untuk memverifikasi akun Anda.
Langkah 7: Masuk
- Penjelasan: Setelah verifikasi, kembali ke aplikasi dan masuk menggunakan kredensial baru Anda. Anda sekarang siap untuk mulai mengedit foto Anda!
Dengan mengikuti langkah-langkah ini, Anda akan berhasil membuat akun di Magic Eraser, membuka dunia kemungkinan pengeditan foto!
Tips Menggunakan Magic Eraser - Remove Objects
- Pilih Foto yang Tepat: Pilih gambar dengan latar belakang yang jelas untuk hasil yang lebih baik. Magic Eraser bekerja paling baik ketika objek dapat dengan mudah dibedakan dari lingkungannya.
- Manfaatkan Deteksi Objek AI: Biarkan AI aplikasi mendeteksi objek secara otomatis untuk dihapus. Fitur ini dapat menghemat waktu dan meningkatkan akurasi, terutama untuk gambar yang kompleks.
- Sesuaikan Ukuran Kuas: Gunakan ukuran kuas yang lebih kecil untuk area detail dan kuas yang lebih besar untuk objek yang lebih besar. Ini membantu mencapai penghapusan yang lebih presisi tanpa mempengaruhi elemen sekitarnya.
- Bereksperimen dengan Kamuflase: Jika penghapusan meninggalkan tanda yang mencolok, coba alat kamuflase untuk memadukan area dengan latar belakang, membuat hasil editan kurang terlihat.
- Simpan Salinan Original: Selalu gunakan opsi "Simpan Salinan" untuk menjaga foto asli Anda tetap utuh. Dengan cara ini, Anda dapat kembali ke yang asli jika Anda tidak puas dengan hasil editan.
- Tinjau Sebelum Finalisasi: Luangkan waktu untuk memperbesar dan memeriksa hasil editan Anda sebelum menyimpan. Ini membantu menangkap ketidaksempurnaan yang mungkin memerlukan penyesuaian lebih lanjut.
Dengan mengikuti tips ini, Anda dapat meningkatkan pengalaman pengeditan foto Anda dengan aplikasi Magic Eraser, memastikan gambar Anda terlihat rapi dan profesional!




