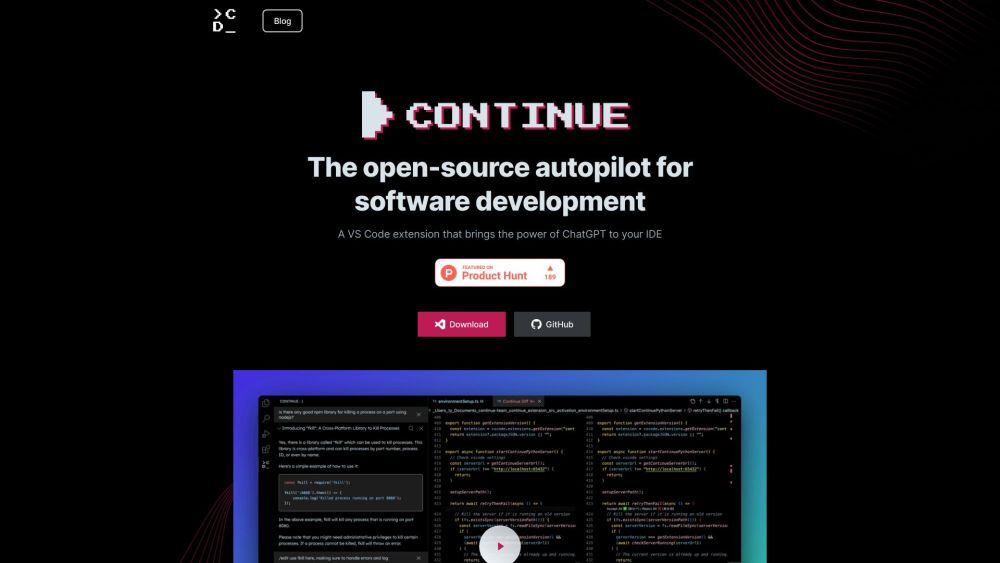Continue 簡介
Continue 是一款先進的開源 AI 程式碼助手,專為提升在 Visual Studio Code 和 JetBrains 等熱門 IDE 中的編碼體驗而設計。透過大型語言模型(LLMs)的強大功能,Continue 為開發者提供行內程式碼自動完成、情境式聊天支援和程式碼編輯功能,且不會打斷工作流程。
使用 Continue,用戶可以無縫整合各種模型和上下文提供者,實現針對特定編碼需求的自訂解決方案。該工具支援多樣化的功能,包括詢問程式碼庫相關問題、生成程式碼片段和修改現有程式碼——同時保持流暢的開發流程。
Continue 不僅關注生產力;它還通過允許本地模型部署來優先考慮隱私,確保敏感程式碼無需發送到外部伺服器。作為 AI 驅動開發領域的創新工具,Continue 非常適合希望簡化編碼過程同時探索 AI 在程式設計中潛力的開發者。
Continue 的使用案例
- 程式碼自動完成 Continue 通過提供智能程式碼自動完成來增強編碼體驗。當開發者輸入時,AI 會根據程式碼上下文建議單行或整個程式碼區塊。此功能通過減少語法錯誤和提高編碼效率來加速開發,使開發者能夠專注於更高層次的設計和邏輯。
- 程式碼審查協助 Continue 通過允許開發者與 AI 助手討論特定程式碼段來促進程式碼審查。此功能幫助團隊理解程式碼背後的邏輯,發現潛在問題,並提出改進建議。通過在 IDE 中直接整合聊天功能,Continue 簡化了審查流程。
- 測試生成 使用 Continue,開發者可以自動創建單元測試。通過突出顯示程式碼的某個部分並發出命令,AI 會根據指定的準則生成全面的測試。這減輕了手動編寫測試的負擔,並確保考慮到關鍵的邊緣情況,提高軟體可靠性。
- 除錯支援 Continue 通過分析程式碼錯誤並建議快速修復來提供即時除錯協助。開發者可以利用 AI 的洞察力更快地識別錯誤,並接收關於如何解決問題的建議,從而實現更高效的除錯過程。
- 文檔改進 AI 可以根據程式碼結構和功能生成註釋和文檔字串,協助改進程式碼文檔。通過自動化文檔,Continue 幫助維護全面且最新的專案文檔,這對專案的長期可持續性至關重要。
- 自訂命令創建 開發者可以使用 Continue 的提示檔案創建自訂斜線命令,實現針對特定專案需求的個性化工作流程。這種自訂允許團隊簡化重複性任務並自動化常見的程式碼管理流程,提高整體生產力。
這些使用案例說明了 Continue 如何通過 AI 驅動的工具增強開發者的編碼效率、協作和程式碼品質。
如何訪問 Continue
訪問 Continue(這款領先的開源 AI 程式碼助手)是一個簡單的過程。請按照以下步驟開始:
步驟 1:選擇你的 IDE
Continue 可用於 Visual Studio Code 和 JetBrains IDE。根據你的開發需求決定使用哪個 IDE。
步驟 2:安裝擴充功能
- 對於 Visual Studio Code:打開 VS Code。點擊視窗側邊欄的擴充功能圖示進入擴充功能視圖。在搜尋欄中搜尋「Continue」。點擊「安裝」按鈕將擴充功能添加到你的 IDE。
- 對於 JetBrains:打開你的 JetBrains IDE(例如 IntelliJ IDEA、PyCharm)。導航到設定中的「插件」部分。在市場中搜尋「Continue」。點擊「安裝」啟用擴充功能。
步驟 3:配置設定
安裝後,你可能想要自訂設定。打開 IDE 的設定選單,找到 Continue 擴充功能設定,並調整配置以適應你的工作流程。
步驟 4:開始使用 Continue
安裝和配置完成後,你可以開始使用 Continue 來增強你的編碼體驗,享受 AI 驅動的自動完成和聊天功能。只需突出顯示程式碼或使用鍵盤快捷鍵即可無縫訪問這些功能。
按照這些步驟,你就能在開發專案中充分利用 Continue 的強大功能。
如何使用 Continue
Continue 是一個強大的開源 AI 程式碼助手,可無縫集成到你的 IDE 中,提升你的編碼體驗。按照以下步驟充分利用其功能:
步驟 1:安裝 Continue
- 說明:在 VS Code 或 JetBrains 市場中搜尋「Continue」並點擊安裝。
- 解釋:這會將 Continue 擴充功能添加到你的 IDE,使你能夠訪問其程式碼協助功能。
步驟 2:打開 Continue 面板
- 說明:安裝完成後,在 IDE 右側工具欄中找到 Continue 圖示。
- 解釋:點擊圖示打開 Continue 面板,你可以在這裡訪問聊天、自動完成和操作等各種功能。
步驟 3:使用自動完成
- 說明:開始輸入你的程式碼,Continue 將提供行內建議。
- 解釋:此功能通過預測你的下一行程式碼來加快編碼速度,減少對文檔的持續參考需求。
步驟 4:使用聊天尋求幫助
- 說明:點擊聊天標籤,輸入有關程式碼或功能的問題。
- 解釋:這使你能夠與大型語言模型(LLM)互動,在編碼環境中直接獲得上下文相關的協助。
步驟 5:高效編輯程式碼
- 說明:突出顯示程式碼的任何部分,並使用快捷鍵根據你的指示修改它。
- 解釋:此功能讓你可以使用自然語言重寫或重構程式碼,使程式碼調整更快更容易。
步驟 6:探索操作
- 說明:導航到操作標籤以找到常見編碼任務的快捷方式。
- 解釋:這些操作簡化了重複性任務,提高你的生產力和工作流程效率。
通過遵循這些步驟,你可以有效地利用 Continue 的功能來提升你的編碼體驗。祝編碼愉快!
如何在 Continue 上創建帳戶
在 Continue 上創建帳戶是一個簡單的過程,可讓你訪問其 AI 程式碼助手功能。請按照以下簡單步驟操作:
步驟 1:訪問官方網站
前往 Continue 的官方網站。這是與 Continue 相關的資訊和服務的中心樞紐。
步驟 2:點擊「註冊」
在首頁找到「註冊」按鈕,通常位於右上角。點擊後將轉到註冊頁面。
步驟 3:填寫註冊表單
在註冊表單中輸入所需資訊。這通常包括你的姓名、電子郵件地址和密碼。確保選擇一個安全的密碼。
步驟 4:同意服務條款
閱讀 Continue 的服務條款和隱私政策。理解條款後,勾選表示同意的方框。
步驟 5:驗證你的電子郵件
提交表單後,檢查你的電子郵件收件箱中是否有來自 Continue 的驗證郵件。點擊郵件中提供的連結以驗證你的帳戶。
步驟 6:登入你的帳戶
返回 Continue 網站,點擊「登入」,輸入你的電子郵件和密碼。現在你可以開始探索 Continue 的 AI 驅動功能了!
通過遵循這些步驟,你可以輕鬆創建帳戶並開始使用 Continue 提升你的編碼體驗。
有效使用 Continue 的技巧
Continue 是一個強大的開源 AI 程式碼助手,可在 VS Code 和 JetBrains 等 IDE 中提升你的編碼體驗。以下是一些最大化其潛力的技巧:
- 利用行內自動完成:在輸入時,使用 Continue 的自動完成功能來接收單行或整個程式碼段的建議。這不僅加快了編碼速度,還有助於維持語法一致性。
- 善用聊天功能:如果遇到挑戰,不要猶豫使用聊天功能。無需離開 IDE 即可詢問有關特定功能或編碼實踐的問題,使你更容易保持工作流程。
- 自訂你的環境:通過編輯 config.json 或 config.ts 檔案來個性化你的 Continue 設定。調整這些設定可以通過使助手更好地適應你的編碼風格和專案需求來提升你的編碼體驗。
- 探索效率操作:熟悉可用的操作。這些快捷方式可以簡化重複性任務,使你能夠專注於更複雜的編碼挑戰。
通過整合這些技巧,你可以使用 Continue 提高你的生產力和編碼效率。祝編碼愉快!