Introducing Wan 2.1—an exciting new open-source video generation model! To help you get started, AIPURE presents an easy-to-follow tutorial for a powerful, entirely free local setup of Wan 2.1. Now you'll be able to generate impressive, high-quality AI videos packed with stunning details—all without spending a dime.

What is Wan 2.1?
Before diving into this tutorial, let's quickly understand what Wan 2.1 is. It is a powerful video generation model launched by China's Alibaba. This advanced tool supports both text-to-video and image-to-video functionalities, and is available in two variants: 1.3B and 14B parameters. The compact 1.3B version requires only 8GB of VRAM, making it perfect for easy local deployment. The larger 14B version, meanwhile, stands out among current open-source video models, due to its exceptional semantic understanding, realistic physics simulations, and advanced motion representation abilities.
After thoroughly exploring Wan 2.1 over the past couple of days, we've been genuinely impressed by both its outstanding video quality and rapid generation speed. So, are you ready to try it yourself? Next, we'll show you step-by-step how to easily deploy and start using Wan 2.1 on your local machine.

How to Install Wan 2.1 | Step-by-Step Guide
Let's walk through clearly how you can quickly install and run the Wan 2.1 video generation model on your local machine.

📌Step 1: Set Up Git and .NET 8 SDK
We first need to set up two important developer components: Git and the .NET 8 SDK.
1.Install Git:
- Go to the official [Git website](https://git-scm.com/downloads/win) and download the installer suitable for your operating system (Windows/Mac/Linux).
- Once downloaded, double-click the installer and follow the instructions to complete the installation process. Using default options is generally recommended.

2.Install the .NET 8 SDK:
- Head to the [official .NET 8 SDK website](https://dotnet.microsoft.com/en-us/download/dotnet/8.0 ) and choose the appropriate installer for your system (for Windows, pick the recommended installer).
- Double-click the downloaded file and complete installation by following the wizard steps.
- After installing both of these, your basic environment setup is complete.

📌Step 2: Install and Configure SwarmUI
Next, we will deploy your main interface—SwarmUI, an intuitive graphical interface designed for running Wan 2.1 effortlessly.
1.Download SwarmUI:
- Visit the [SwarmUI GitHub repository](https://github.com/mcmonkeyprojects/SwarmUI?tab=readme-ov-file) and scroll down the page until you see the section titled "Installing on Windows".

- If you're using Mac or Linux, corresponding instructions are also provided on that page.
- Click on the blue installation link provided in that section, and it will automatically download the SwarmUI launcher.
2.Run the Installer:
- Move this downloaded launcher file to a suitable installation directory.

- Avoid placing it on the "C:" drive if possible, because the model files will occupy sizable disk space.
- Double-click the SwarmUI launcher to execute it. Windows Terminal or Command Prompt will automatically open and begin installing necessary components.
3.Initial Setup via Browser:
- After successful installation, SwarmUI's local server will start automatically, and a browser tab will open with the setup page.
- Follow the guided steps shown on the screen (there are about seven simple steps) to configure your installation and complete the initial setup.
- Once configured, SwarmUI's user interface (UI) will appear directly in your browser. You’re good to go!

- If you accidentally close the UI or need to reopen it later, go back to your installation folder, locate the file named `launch-windows.bat`, and double-click it again. You may consider creating a shortcut for quick access in the future by right-clicking this file and selecting "Create shortcut" to place it conveniently on your desktop.
📌Step 3: Download Wan 2.1 Model Files
Now we can grab the essential Wan 2.1 model files from Hugging Face:
1.Base Model Files:
- Head to [Hugging Face Wan 2.1 page](https://huggingface.co/Comfy-Org/Wan_2.1_ComfyUI_repackaged/tree/main/split_files/diffusion_models) and log in (if it's your first time, you'll need to create an account and answer a few basic questions).

2.Select the version that matches your GPU's capabilities:
- 1.3B Model (approx. under 3 GB file size): Recommended for systems with approximately 8GB of VRAM.
- 14B Model: Recommended if your GPU is powerful and has higher VRAM capacity for superior performance and output quality.
- After selecting the appropriate version, download the base model file to your computer.
3.Placing Your Model File:
- Navigate to your SwarmUI installation directory. Go to the following sub-folder path: SwarmUI/Models/diffusion_models/
- Place your downloaded base Wan 2.1 model file (https://huggingface.co/Comfy-Org/Wan_2.1_ComfyUI_repackaged/tree/main/split_files/clip_vision) into this `diffusion_models` folder.

4.Additional Required Files (CLIP and VAE):
- Wan 2.1 also requires two supplementary files—a CLIP model (https://huggingface.co/Comfy-Org/Wan_2.1_ComfyUI_repackaged/tree/main/split_files/text_encoders) and a VAE file (https://huggingface.co/Comfy-Org/Wan_2.1_ComfyUI_repackaged/tree/main/split_files/vae).
- Download these files from their respective [Hugging Face pages]. We recommend choosing the lightweight fp8 version of CLIP for most average computers.
- Once downloaded, place the CLIP files into "SwarmUI/Models/clip/" and place the VAE files into "SwarmUI/Models/vae/"
- Once these are placed properly, your model files are ready.

📌Step 4: Download and Import Workflow Files
This final step will let you jump into video creation:
1.Download Workflow Templates:
- Go to the provided [workflow files download page] (https://huggingface.co/Comfy-Org/Wan_2.1_ComfyUI_repackaged/tree/main/example%20workflows_Wan2.1), and you'll find three workflows available:
- Text-to-video
- Image-to-video 480p
- Image-to-video 720p
- Select and download the workflows suitable for your tasks (or all three for maximum flexibility).

2.Import the Workflow Files:
- With SwarmUI open in your browser, simply drag and drop each downloaded workflow file into the SwarmUI browser interface.
- SwarmUI will automatically import the workflows and open corresponding tabs, making them ready-to-use.
- That's all—you’ve successfully completed setting up Wan 2.1 in your local environment!

🎉 Congratulations!
Installation and setup for Wan 2.1 is complete!
You're now all set to start generating amazing AI videos with this free, powerful model. Let's jump straight into the next tutorial to learn how to leverage Wan 2.1's powerful video generation capabilities!

How to Use the Wan 2.1 Video Generation Model – New Guide 2025
Once you've successfully installed SwarmUI and placed all relevant model files in their proper folders, here is how you effectively use Wan 2.1 within the SwarmUI interface to generate impressive AI-driven videos:

⚙ Step 1: Open SwarmUI and Access Your Models
- Launch SwarmUI by double-clicking on the `launch-windows.bat` (Windows) or the corresponding launch file in your installation directory.
- A browser window will automatically open, displaying the SwarmUI workspace. Don't worry—it's straightforward and user-friendly.
⚙ Step 2: Select Your Wan 2.1 Model
- At the top toolbar, click the “Generate” tab.
- In the dropdown options, select “Models”.
- This brings up a list of available models in your installation directory, including Wan 2.1.
- If you don't immediately see the Wan 2.1 model listed:
- First, click the "refresh icon" to refresh the model directory.
- If still not visible, double-check you correctly placed your model files. Path should be:SwarmUI/Models/diffusion_models/.
- After locating Wan 2.1, select it from the available models shown.

⚙ Step 3: Choose Your Generation Type (Text-to-Video or Image-to-Video)
With Wan 2.1 selected, you will see workflow options appear at the top panel:
1. Select the “Text-to-Video” button, and the dedicated interface and workflow boxes will appear.
2. Before proceeding, adjust basic settings like:
- Frame Rate (controls how fluid or smooth your video appears, common choices are 15fps, 24fps, or 30fps)
- Export Format (options include MP4, GIF, WebP—MP4 is generally most useful for sharing and practical use.)
3. After finalizing these settings, click “Comfy Workflow” to open the advanced workflow editing panel.

⚙ Step 4: Enter Your Prompts and Adjust Settings in the Workflow Panel
The workflow panel visually organizes your inputs in clearly colored boxes:
- Green Box (Positive Prompts):
Enter detailed, descriptive prompts here that represent precisely what you want your video to show. (Example: "A cinematic sunrise over misty mountains, warm colors, vibrant mist.")
- Light Red Box (Negative Prompts):
Specify elements or effects you wish to avoid appearing in your video, such as "blurry" or "distorted faces".
- Bottom Panel (Video Dimensions and Duration):
Carefully select your desired video dimensions, such as 720p or 480p; higher resolution generally requires more VRAM and takes longer to render.
Adjust video duration to match your requirements (2-5 second clips are common as tests; longer durations take more resources and generation time).

⚙ Step 5: Generate and Download Your Video
1. Once you have carefully prepared your prompts and customized all settings:
- Click the “Queue” button to begin video generation.
2. Video generation time varies significantly depending on your hardware performance and video settings:
- You can monitor job progress at any time in the generation queue (located in the top-left corner).
3. Once the generation completes successfully:
- Your generated video preview displays on your screen.
- Right-click the generated video to download it to your preferred directory on your local computer.
🎬 Special Workflow: Image-to-Video Generation
Wan 2.1 also easily enables you to transform an image into an engaging short video:
- Simply drag-and-drop the previously downloaded and provided Image-to-Video workflow template directly into SwarmUI's web UI area.
- The imported workflow automatically loads into the workspace.
- In the workflow interface, locate the “Upload Image” node at the bottom-left panel, click the upload button, and select the image you wish to convert into a video.
- Choose your preferred frame rate and video duration as mentioned in previous steps.
- After adjusting prompts (usually optional for Image-to-Video), press “Queue” again to begin generation and wait for your video to finish rendering.

Explore Real-World Example Videos
Here are some sample videos created by AIPURE using the Wan 2.1 model, provided for your reference:
👉Example 1

(This video was generated by AIPURE using the Wan 2.1 model.)
👉Example 2
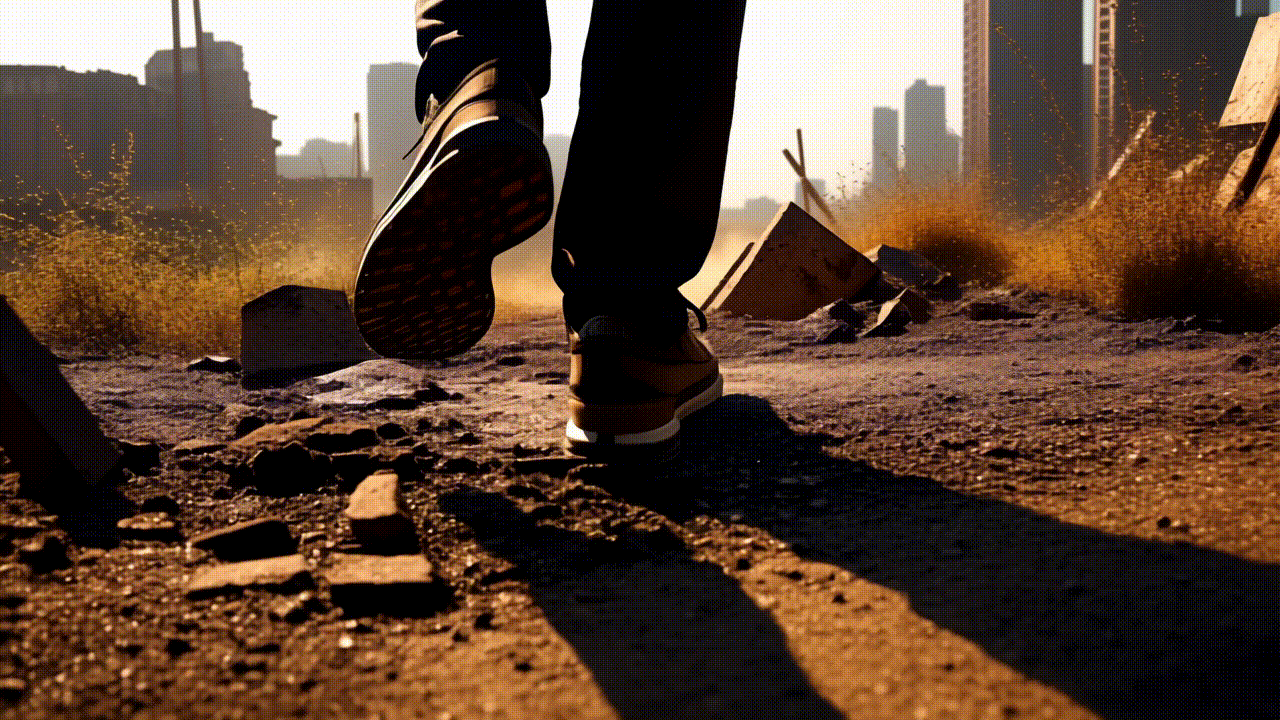
(This video was generated by AIPURE using the Wan 2.1 model.)
👉Example 3
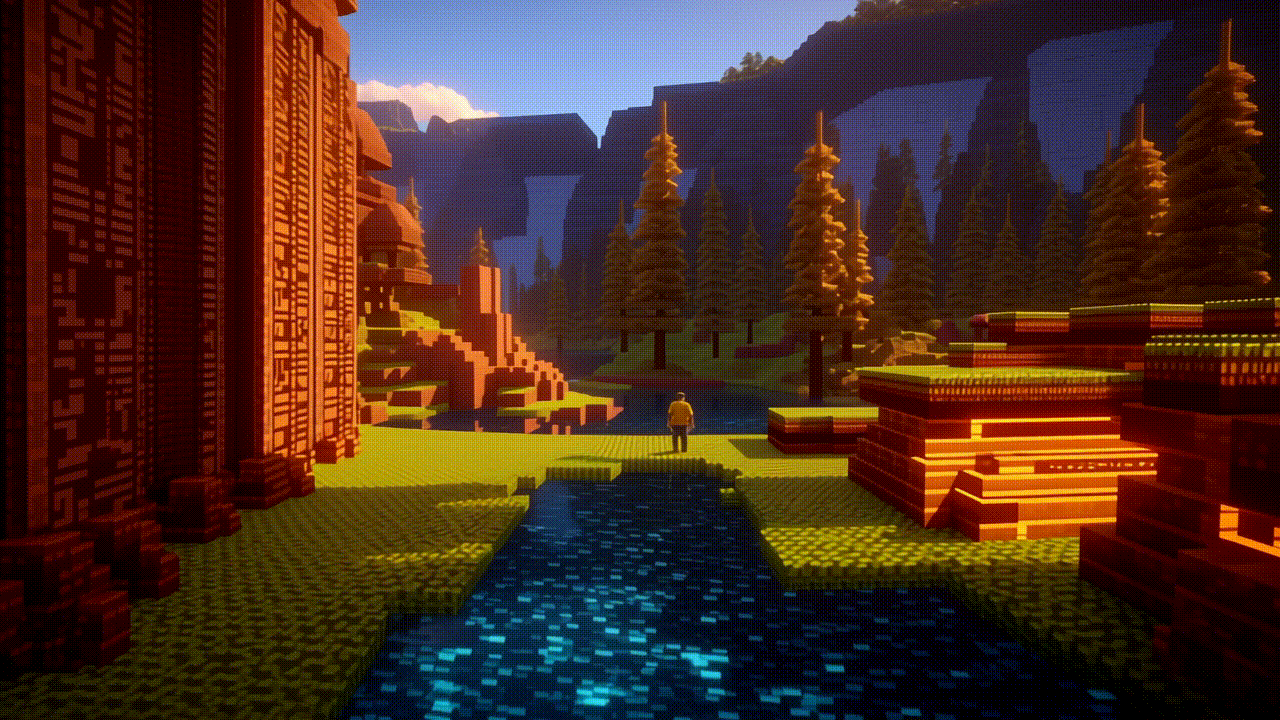
(This video was generated by AIPURE using the Wan 2.1 model.)
Troubleshooting Common Issues
Let's address some common problems you might encounter while using Wan 2.1 and SwarmUI:
Issue 1: Backend Error (SwarmUI Issues)
🤔Problem
You're getting a generic "Backend Error" in SwarmUI. This often happens after SwarmUI automatically updates.
✅Solution
Update SwarmUI: First, try running the update-windows.bat file located in your SwarmUI installation directory. This might fix compatibility issues with the updated SwarmUI.
Reinstall SwarmUI: If the update doesn't solve the problem, a full reinstall is needed. Crucially, do this on a different drive than your current installation (if possible). After reinstalling, move your model files (diffusion, CLIP, and VAE) to the new installation's folders before deleting the old SwarmUI folder. This preserves your large model files.

Issue 2: Extremely Slow Generation / Out of Memory Errors (VRAM)
🤔Problem
Video generation is taking an extremely long time or failing with out-of-memory errors. This is almost always due to insufficient VRAM (Video RAM) on your GPU.
✅Solution
Check VRAM Requirements:
1.3B Model: 8GB VRAM is sufficient for text-to-video and 480p image-to-video.
14B Model: Significantly more VRAM is needed, especially for higher resolutions.
720p videos require at least 16GB VRAM.
Reduce Resolution: If your GPU doesn't meet the VRAM requirements for your chosen resolution, lower the output resolution to 480p. This significantly reduces VRAM usage.
Use the 1.3B Model: If you're using the 14B model, try switching to the 1.3B model. It's less demanding on VRAM.
Close Other Applications: Close any other VRAM intensive Applications.

Issue 3: Clip Component Error
🤔Problem
You're encountering an error related to the "clip" component during workflow execution.
✅Solution
Redownload the CLIP file: This error nearly always indicates a corrupted CLIP file download. Delete the existing CLIP file in your SwarmUI/Models/clip/ folder and redownload it from the Hugging Face link (ensure to download the fp8 version).
Verify Workflow Compatibility: Double-check that you're using the correct workflow for your selected model and resolution. For example, using the 720p workflow with a 480p model can cause this error.

Issue 4: Exporting MP4 Videos
🤔Problem
The default workflow doesn't export videos in MP4 format.
✅Solution
Add the MP4 Export Node:
Double-click an empty space in the workflow panel.
Type "WS" and select the second node in the list (this is the correct "WS" node).
Replace the Output Node: Delete the existing output node (the one that's currently exporting the video). Connect the new "WS" node to the relevant outputs from the workflow, replacing the original output node.
Change Format: In the properties of the new "WS" node (at the bottom of the SwarmUI interface), change the format setting to "MP4."

Issue 5: Model Files Not Detected
🤔Problem
The model files (diffusion, CLIP, or VAE) are in the correct folders, but SwarmUI isn't detecting them.
✅Solution
Verify File Size: Check the file sizes of your downloaded models against the officially listed file sizes on the Hugging Face pages. Corrupted downloads are common. If there is any discrepancy, you have to redownload it.
Correct Folder Placement: Double-check that the fp8 CLIP files are placed in the SwarmUI/Models/clip/ folder, diffusion models in the SwarmUI/Models/diffusion_models/ folder, and VAEs in the SwarmUI/Models/vae/ folder.

If this step-by-step guide was helpful, please give AIPURE YouTube a thumbs-up and consider subscribing. Should you encounter any problems or doubts, please leave a comment —we're always here to assist and answer any questions you may have.
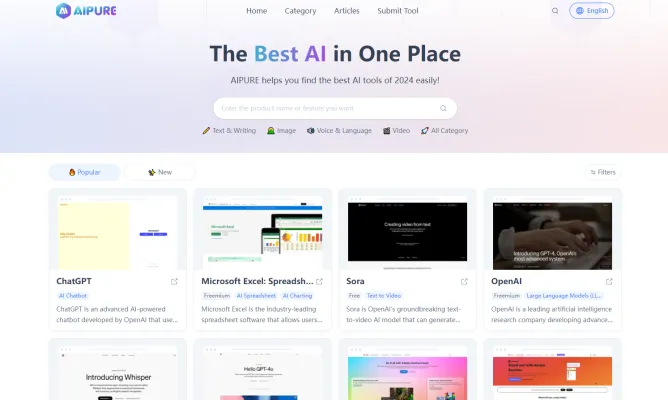
Happy video generating!



