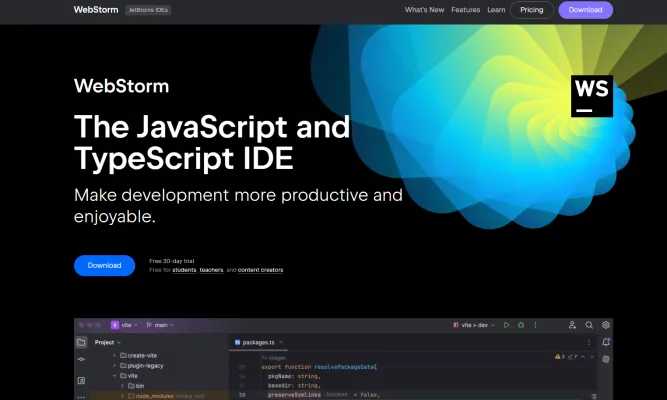WebStorm 简介
WebStorm 是由 JetBrains 开发的强大集成开发环境(IDE),专为 JavaScript、TypeScript 和相关技术而设计。它简化了开发过程,使程序员能够专注于编码而非配置。WebStorm 提供了对 React、Angular 和 Vue 等框架以及 Node.js 的开箱即用支持,并提供了智能代码补全、实时错误检测和安全重构等提高生产力的工具。
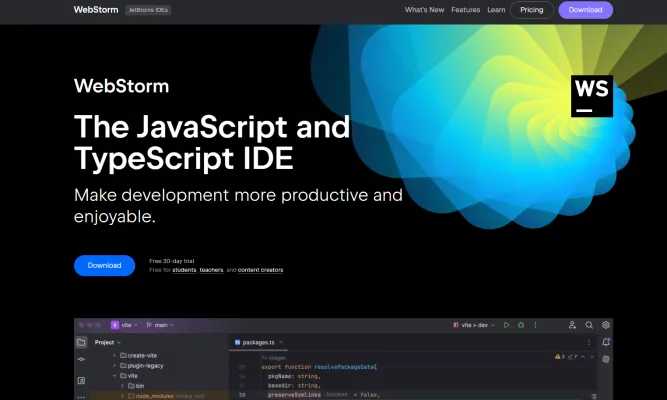
其突出特点之一是集成的开发者工具,可以直接在 IDE 中进行无缝调试、测试和版本控制管理。此外,WebStorm 还集成了 AI 驱动的功能,以协助生成文档、解释代码和提供重构建议,使其成为新手和经验丰富的开发者的宝贵资产。通过可定制的主题和广泛的插件支持,WebStorm 提供了定制化的开发体验,确保用户能够最大化其编码效率和创造力。无论是构建 Web 应用程序还是管理复杂项目,WebStorm 都为您提供了在快节奏的软件开发世界中取得成功所需的工具。
WebStorm 的使用场景
WebStorm,这款由 JetBrains 开发的强大 IDE,专为 JavaScript 和 TypeScript 开发而设计。以下是一些突出其功能的显著使用场景:
- Web 应用程序开发:WebStorm 支持 React、Angular 和 Vue.js 等框架,为构建动态 Web 应用程序提供了强大的环境。其智能代码编辑器提供实时建议和错误检测,使开发者能够编写干净高效的代码。
- Node.js 开发:内置对 Node.js 的支持,WebStorm 允许开发者无缝创建和调试服务器端应用程序。IDE 提供与 npm 和其他包管理器的集成,便于轻松管理项目依赖。
- 版本控制集成:WebStorm 通过与 Git 和 GitHub 的集成简化了协作。开发者可以直接在 IDE 中执行复杂的版本控制任务,如解决合并冲突和审查更改,提高生产力并简化工作流程。
- 单元测试:IDE 支持 Jest 和 Mocha 等单元测试框架,使开发者能够高效地编写、运行和调试测试。这一功能对于维护代码质量和确保应用程序按预期运行至关重要。
- 远程开发:WebStorm 提供远程开发功能,允许开发者在外部服务器或云环境中托管的项目上工作。这种灵活性对于在分布式环境中工作的团队至关重要,可以在不影响性能的情况下增强协作。
通过利用这些使用场景,WebStorm 使开发者能够有效地提高生产力并简化开发流程。
如何访问 WebStorm
- 下载 WebStorm:访问 WebStorm 下载页面。选择您的操作系统(Windows、macOS 或 Linux)并下载安装程序。
- 安装 WebStorm:运行下载的安装程序。按照屏幕上的说明完成安装过程。这通常包括同意条款、选择安装选项和选择目标文件夹。
- 启动 WebStorm:安装完成后,在应用程序文件夹(或 Windows 的开始菜单)中找到 WebStorm。双击 WebStorm 图标启动 IDE。
- 登录或激活:如果您有 JetBrains 账户,请登录以访问您的许可证。如果您没有账户,可以开始 30 天免费试用或使用许可证密钥激活 IDE。
- 开始新项目:登录后,您可以创建新项目或打开现有项目。WebStorm 将引导您完成项目设置,允许您选择项目类型和位置。
通过遵循这些步骤,您将能够访问并开始使用 WebStorm,这是一个强大的 JavaScript 和 TypeScript 开发 IDE。
如何使用 WebStorm:分步指南
步骤 1:安装
- 下载 WebStorm:访问 JetBrains 网站 并下载适合您操作系统的版本。
- 安装:按照安装向导提示完成设置。
步骤 2:项目设置
- 创建新项目:打开 WebStorm 并点击"新建项目"。选择您的项目类型(例如,JavaScript、TypeScript)并配置设置。
- 打开现有项目:使用"打开"选项从本地目录加载现有项目。
步骤 3:导航界面
- 工具窗口:熟悉项目、版本控制和终端等工具窗口。使用
Alt+1打开项目工具窗口。 - 编辑器:中央区域是代码编辑器。通过在
文件 > 设置中调整主题、字体和键映射来自定义它。
步骤 4:编写代码
- 代码补全:开始输入,WebStorm 将建议代码补全。使用
Ctrl+Space获取基本建议,使用Ctrl+Shift+Space获取智能建议。 - 重构:右键单击变量或函数,选择"重构"以重命名、提取方法或优化代码。
步骤 5:调试和测试
- 调试:通过单击行号旁边的装订线设置断点。使用调试工具窗口逐步执行代码。
- 测试:直接从 IDE 运行单元测试。WebStorm 支持 Jest 和 Mocha 等流行的测试框架。
步骤 6:版本控制
- Git 集成:使用版本控制工具窗口提交更改、审查差异和管理分支。使用
Alt+9打开它。 - 拉取请求:在 WebStorm 内创建和审查拉取请求,与团队成员协作。
步骤 7:自定义和扩展
- 插件:通过 JetBrains Marketplace 的插件增强 WebStorm。转到
文件 > 设置 > 插件探索和安装新插件。 - 键映射:自定义键盘快捷键以匹配您的工作流程。转到
文件 > 设置 > 键映射。
通过遵循这些步骤,您将很快掌握 WebStorm 并增强您的 JavaScript 和 TypeScript 开发体验。
如何在 WebStorm 上创建账户
- 访问 JetBrains 账户门户:转到 JetBrains 账户网站。这里是您可以管理所有 JetBrains 产品(包括 WebStorm)的地方。
- 使用您的电子邮件注册:在页面底部的注册表单中输入您的电子邮件地址,然后点击注册。这个电子邮件将与您的 JetBrains 账户关联。
- 验证您的电子邮件:检查您的收件箱是否有来自 JetBrains 的电子邮件。按照电子邮件中的说明创建密码并完成注册。这一步确保您的电子邮件有效且可访问。
- 登录 WebStorm:注册完成后,使用您创建的电子邮件和密码登录 WebStorm。这将允许您直接从 IDE 访问所有功能并管理您的许可证。
通过遵循这些步骤,您可以轻松创建和管理您的 WebStorm 账户,确保您可以完全访问 JetBrains 提供的所有强大工具和功能。
WebStorm 使用技巧
WebStorm,这款强大的 JavaScript 和 TypeScript 开发 IDE,提供了大量功能来提高生产力。以下是一些帮助您充分利用 WebStorm 的技巧:
- 智能代码补全:利用基本补全(Ctrl + Space)和智能类型补全(Ctrl + Shift + Space)获取上下文感知的建议,加快您的编码过程。
- 导航快捷键:使用快捷键如 Cmd + O 查找类,Cmd + Shift + O 查找文件,以及 Cmd + Option + O 查找符号,快速浏览您的代码库。双击 Shift(Shift + Shift)可以在任何地方搜索。
- 重构工具:利用 WebStorm 强大的重构功能。按 Ctrl + T 查看当前上下文中所有可用的重构,如重命名符号或提取方法。
- 集成调试:在 IDE 内无缝调试您的 JavaScript 和 Node.js 应用程序。设置断点,逐步执行代码,并检查变量,无需离开您的开发环境。
- 版本控制集成:使用 WebStorm 内置工具高效管理您的 Git 工作流程。直接在 IDE 中解决冲突、审查更改和提交代码。
通过掌握这些技巧,您可以显著提高生产力并简化在 WebStorm 中的开发工作流程。